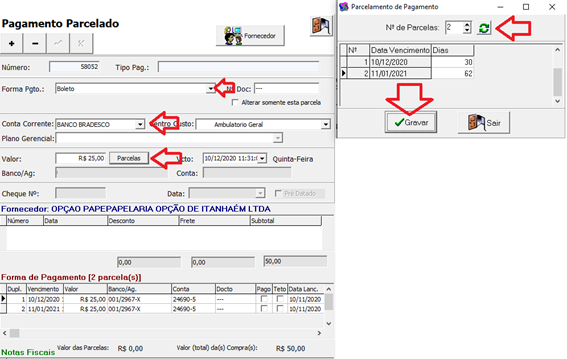Este documento auxilia o usuário nos procedimentos de compras no sistema IGH.
Compras
Para iniciar a Solicitação de compra, o usuário deverá clicar em:
– Suprimentos
– Solicitação de compra
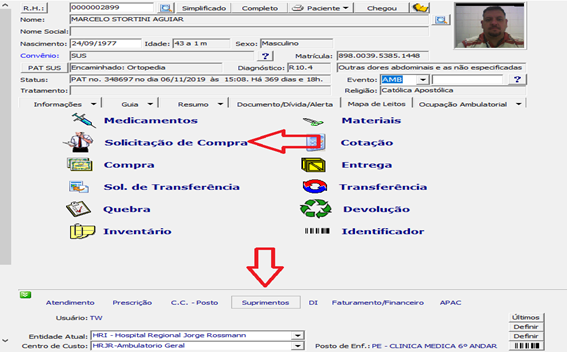
Após acessar a tela de Solicitação de compra:
O usuário deverá selecionar o centro de custo que estará solicitando a compra, em seguida clicar em salvar conforme a figura acima.
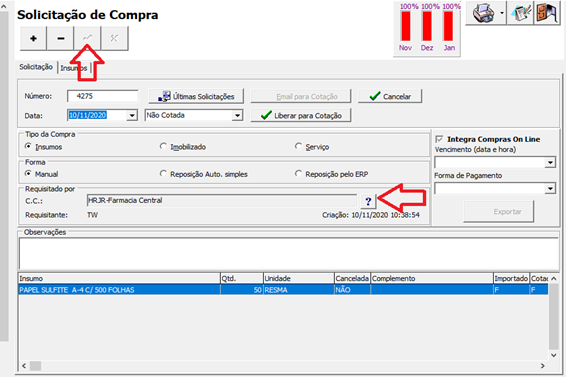
Na tela insumos, o usuário deverá seguir os seguintes passos
1º – Clicar no botão Insumos
2º – Definir o insumo que será comprado
3º – Inserir a quantidade do insumo
4º – Selecionar a data da entrega desejada
5º – Salvar
6º – Caso o usuário queira inserir mais itens na solicitação de compra, deverá clicar no botão ![]() e repetir o procedimento anterior.
e repetir o procedimento anterior.
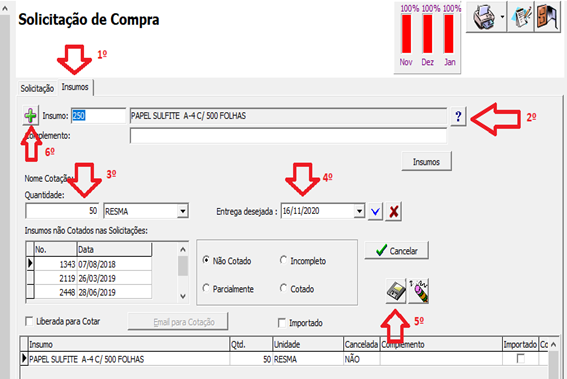
Após inserir todos os itens na solicitação de compra, o usuário deverá retornar para a aba solicitação e clicar em liberar para cotar.
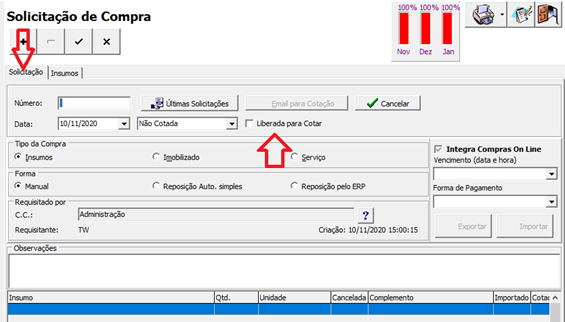
Cotação
Para acessar a tela de cotação, o usuário deverá clicar no botão cotação.
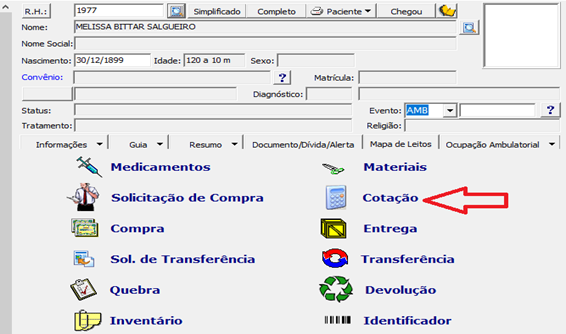
Na tela de cotação, o usuário deverá apenas clicar em salvar para gerar o número da cotação.
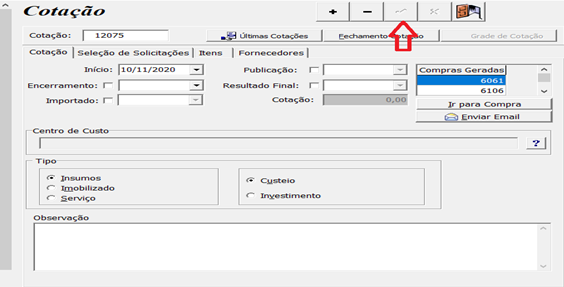
Em seguida clicar em seleção de solicitações
Selecionar o número da cotação que será realizada
Clicar no botão Cotar Tudo.
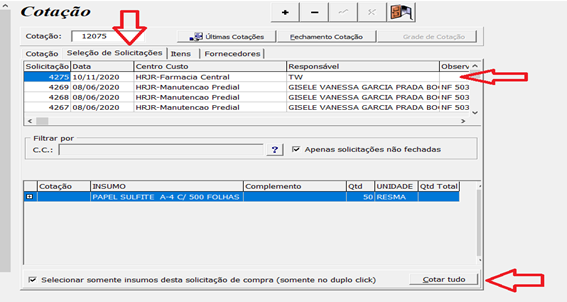
1º – Aba Fornecedores
2º – Selecionar o fornecedor que será homologado para realização da cotação.
3º – Clicar em Homologar fornecedor.
Para finalizar, o usuário deverá clicar em Fechamento Cotação.
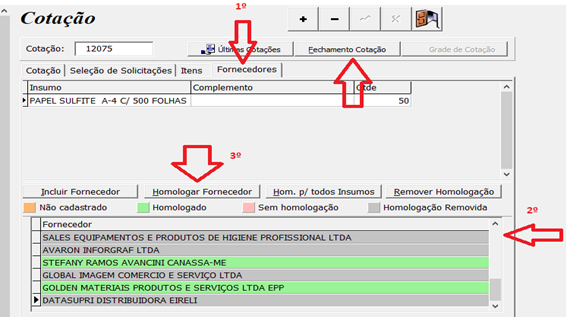
Observação: Caso o usuário tenha inserido algum fornecedor errado, basta clicar no botão remover homologação.
Após clicar em fechamento de cotação, o sistema automaticamente habilita o botão Grade de cotação.
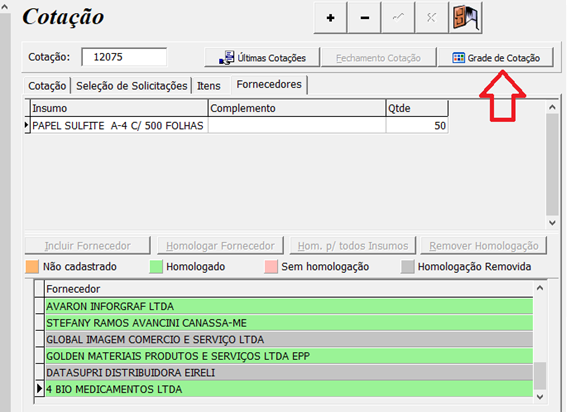
Na grade de cotação, o usuário deverá dar um duplo clique no fornecedor a inserir o valor.
Após dar o duplo clique abrir uma tela secundária, onde o usuário deverá:
Inserir o valor no campo (Valor Unitário)
Definir a data da entrega desejada e por final clicar em salvar.
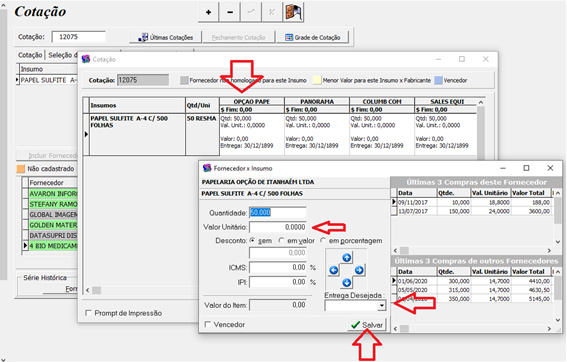
Após, o usuário inserir todos os valores em todos os fornecedores, o sistema indica o menor valor da cotação.
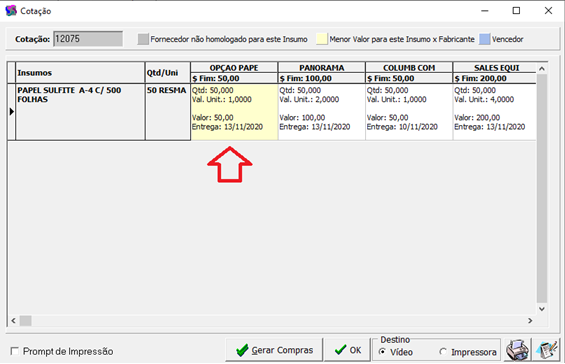
Em seguida o usuário deverá clicar no fornecedor que irá comprar o insumo e marcar a opção (Vencedor) conforme a figura abaixo.
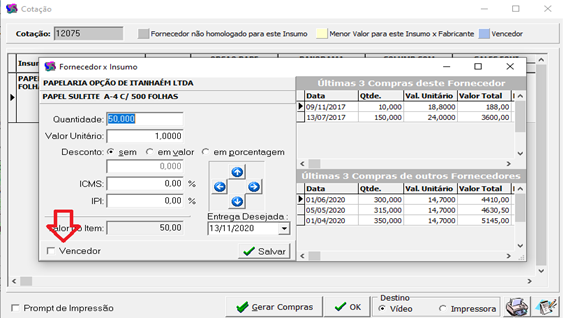
Após definido o vencedor, o sistema altera a cor do fornecedor que foi marcado como vencedor.
Em seguida o usuário deverá clicar em Gerar Compras.
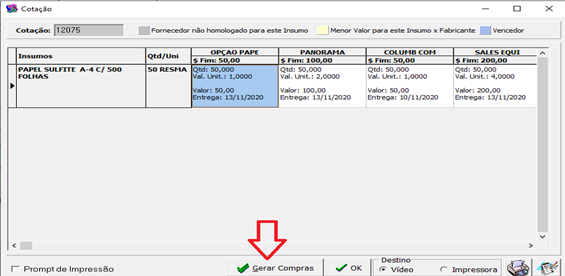
Ao clicar em gerar compras, o sistema automaticamente gera o pedido de compras e define o número do pedido.
Número do pedido gerado através da cotação.
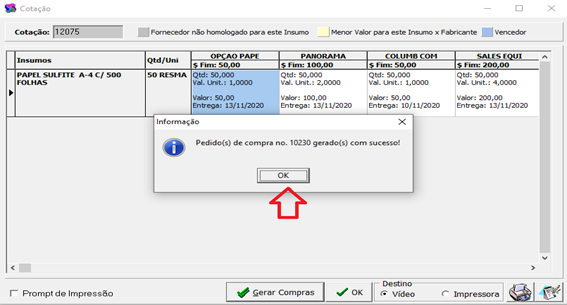
Para visualizar o pedido de compra gerado através da cotação, o usuário deverá clicar em Compra na tela inicial
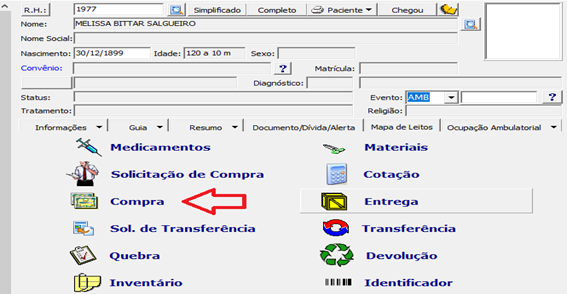
Inserir o número do pedido de compra gerado na cotação no campo abaixo e clicar com a tecla TAB do teclado.
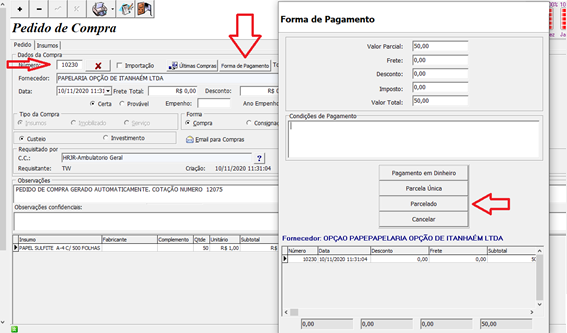
Na tela acima, o usuário poderá conferir o pedido de compra gerado pelo sistema e definir a forma de pagamento.
Ao clicar no botão forma de pagamento, o sistema abrirá a tela ao lado.
Exemplo: Caso o usuário selecionar a opção Parcelado.
Deverá seguir o seguinte preenchimento:
Forma de Pgto: Definir a forma de pagamento
Conta corrente: Selecionar a conta corrente
Valor: No campo valor o usuário poderá clicar no botão parcelas, em seguida abrirá a tela para inserir a quantidade de parcelas.
Para finalizar, o usuário deverá clicar em Gravar.