Localizando o paciente:
Primeiro Passo: Realizar a localização do paciente
Em seguida clicar em Faturamento/Financeiro.
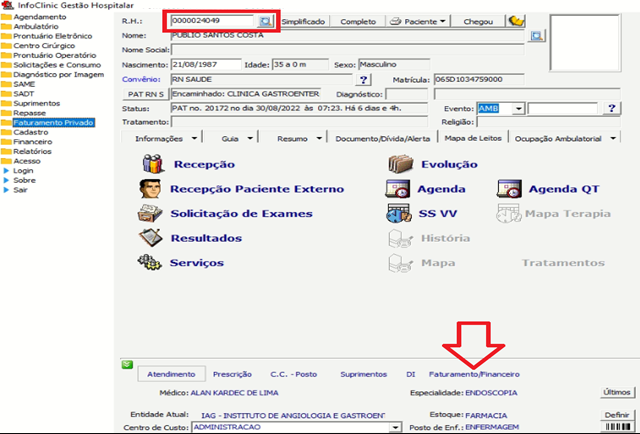
Após clicar em Faturamento/Financeiro, o usuário deverá clicar em Preparo de Conta.
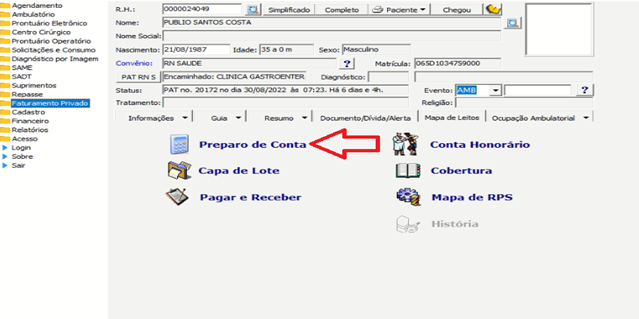
Na tela de Preparo de conta, o usuário deverá seguir os passos abaixo:
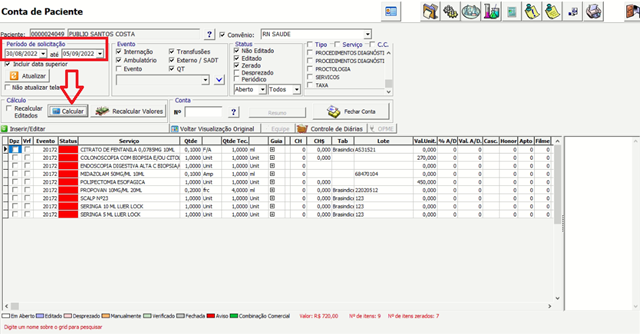
Como é cobrado o Pacote, o usuário deverá selecionar todos os medicamentos e materiais (deixar somente o procedimento) e clicar na opção desprezar itens selecionados.
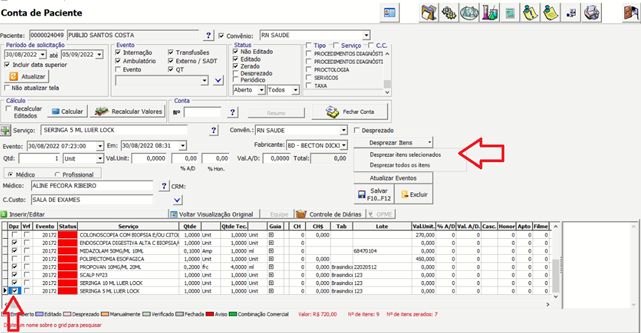
Para verificar se o paciente tem uma guia preenchida, o usuário deverá dar um clique no + no campo guia conforme mostra a figura abaixo.
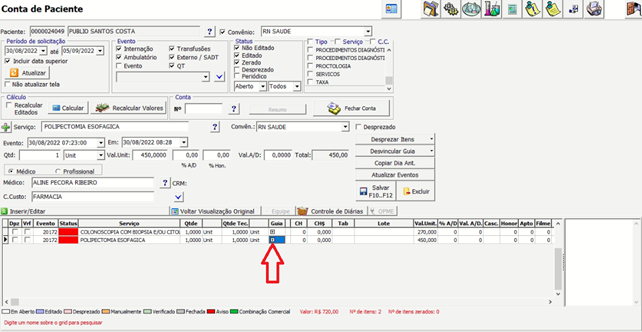
Em seguida abrirá o mapa de guias onde o usuário poderá clicar em cima da guia e abrir a guia para editar conforme necessidade.
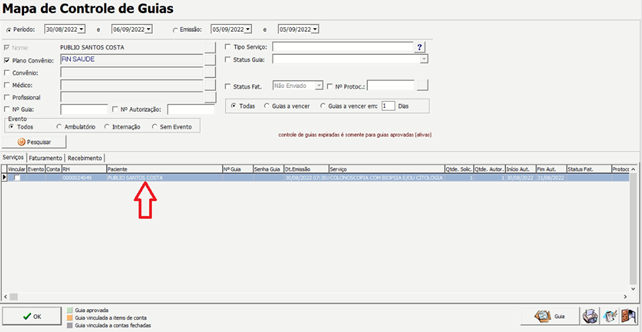
Na guia, o usuário poderá editar os dados preenchidos, ou preencher caso ainda não tenha sido preenchida.
Observação: após finalizar o preenchimento da Guia, o usuário deverá marcar o Status como APROVADA.
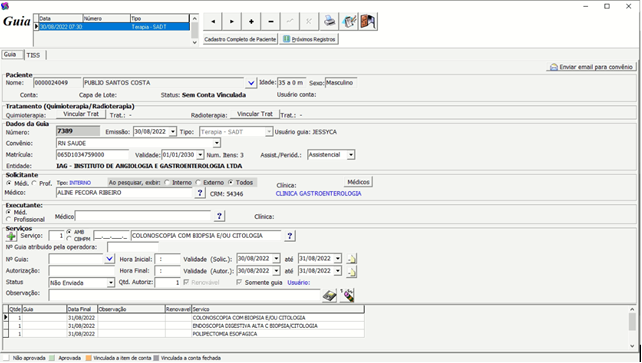
Marcar a opção vincular e em seguida clicar em OK, conforme figura abaixo;
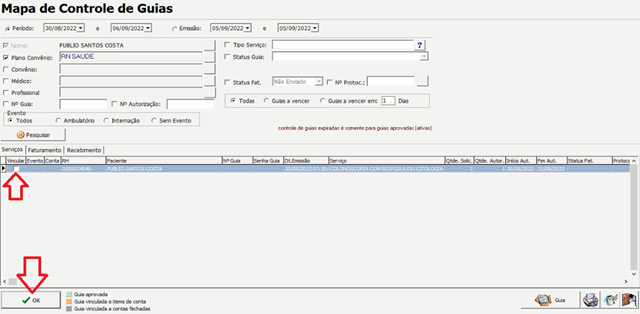
Nota-se que a conta do paciente muda o Status para Verificado e no botão (+) se der um clique em cima, é possível verificar o número da guia e seus dados.
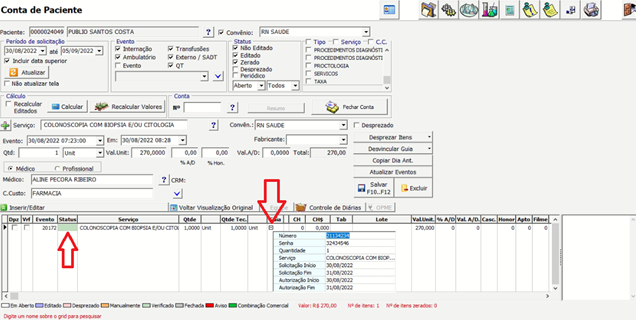
Observação Importante: Ao editar a conta do paciente, o sistema altera a cor para azul informando que a conta foi editada.
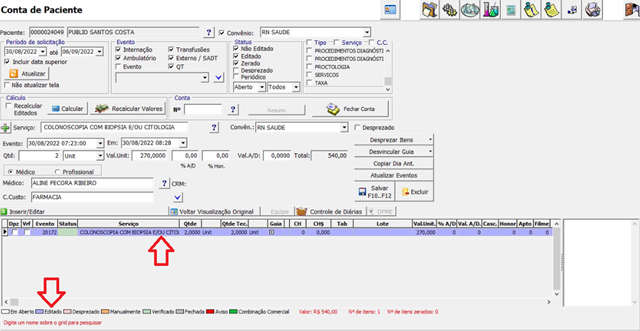
Quando o item está lançado e a guia verificada, o usuário poderá selecionar a opção verificado, conforme figura abaixo.
Esta funcionalidade serve para que caso o usuário precise sair da tela, ao retornar vai saber onde parou na verificação dos itens.
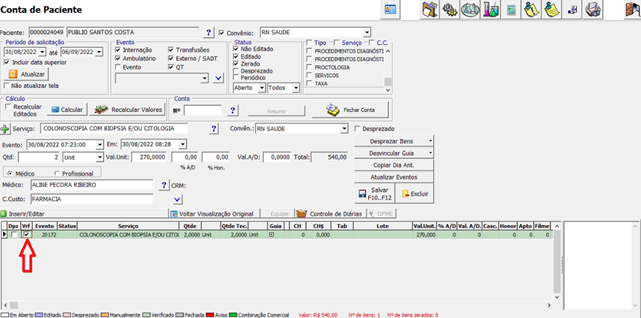
Após ter preenchido e conferido os dados referente a conta do paciente, o usuário poderá clicar em FECHAR CONTA.
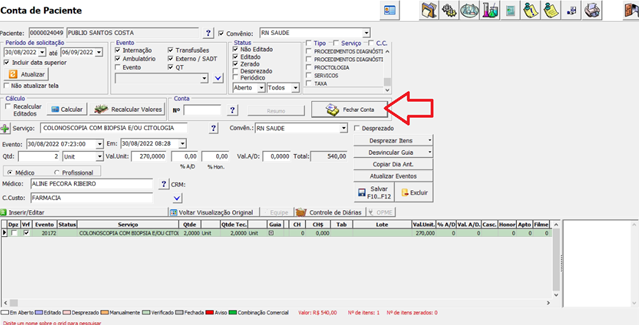
Em seguida abrirá a tela abaixo, informando o numero do evento, basta clicar no botão fechar conta para confirmar.
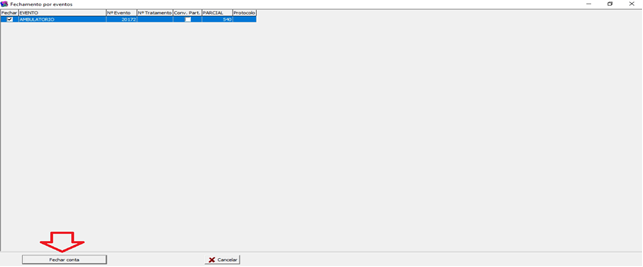
Ao clicar em Fechar conta, automaticamente abrirá a tela abaixo para conferência, após realizar a conferência dos dados do fechamento, o usuário poderá clicar em OK.
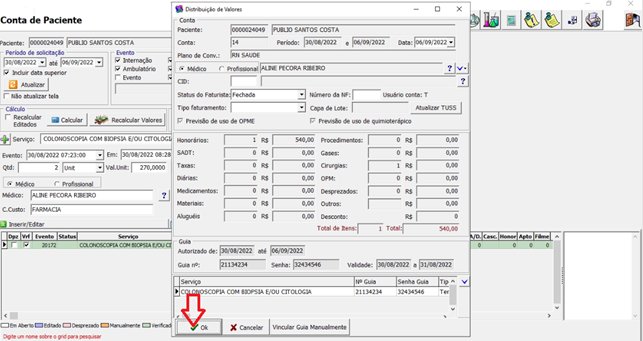
O sistema exibirá a informação que a conta foi fechada com sucesso
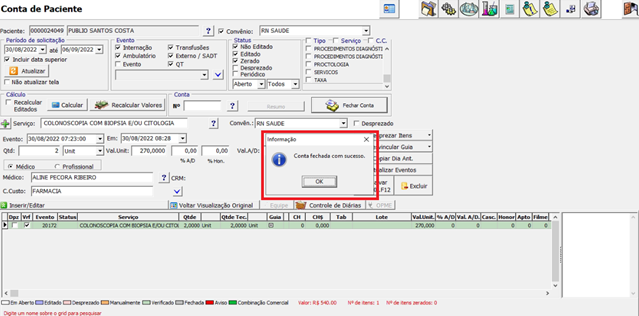
IMPORTANTE: Se entrarmos novamente na tela de preparo de conta, nota-se que a conta não estará mais na tela inicial, para ver a conta, basta clicar no botão de (?), que em seguida abrirá a tela abaixo mostrando a conta que foi fechada
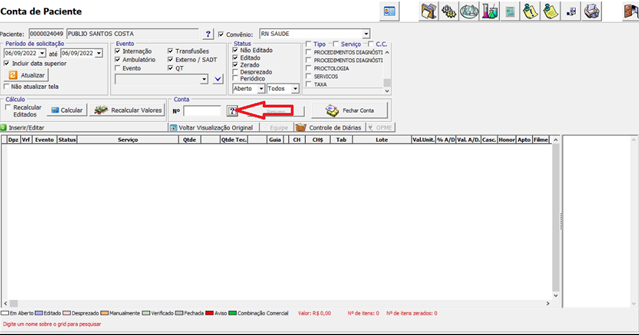
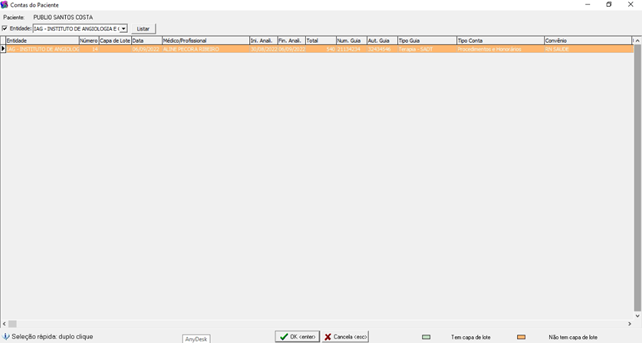
RELATÓRIOS
Para emitir um relatório da conta do paciente, o usuário poderá clicar na impressora em seguida definir qual relatório vai utilizar.
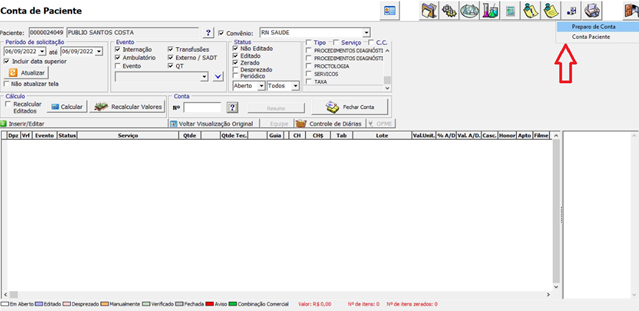
Após definir qual relatório será utilizado, o usuário poderá selecionar o período e definir os filtros necessários para emissão do mesmo.
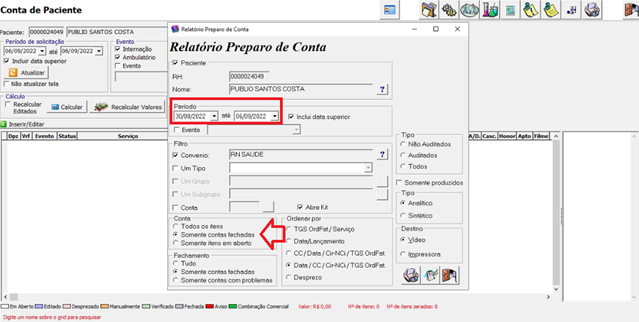
Exemplo de relatório impresso
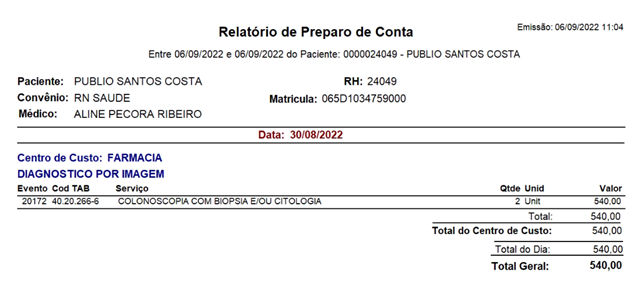
CAPA DE LOTE
Para acessar a Capa de lote, o usuário deverá clicar no botão abaixo:
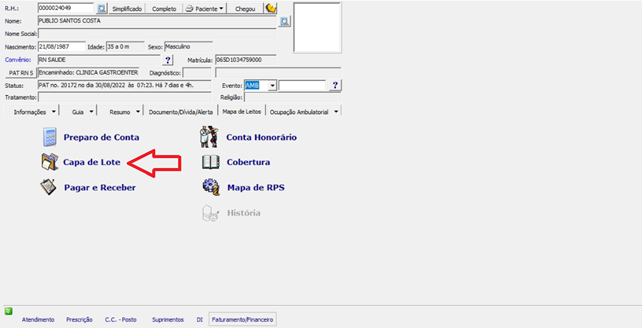
Na tela Capa de Lote, o usuário deverá preencher as seguintes informações:
Início: Inserir a data de início e fim da capa de lote.
Guia: Selecionar qual o tipo de guia.
Salvar: clicar no botão salvar no topo da tela.
Seleção de contas: Clicar no botão seleção de Contas.
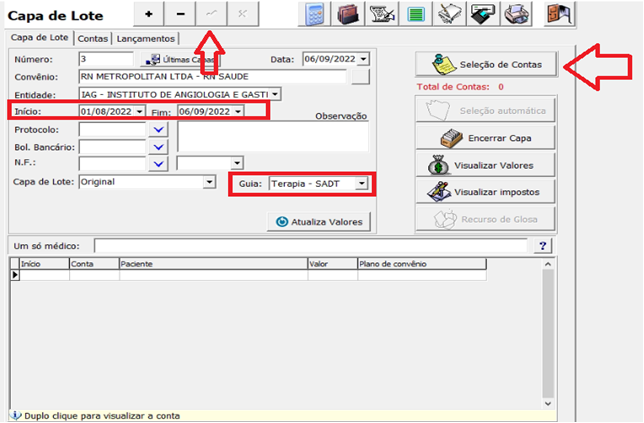
Tela Seleção de Contas
Nesta tela o usuário deverá seguir os passos abaixo:
Selecionar: Selecionar a conta
Mover selecionadas: Clicar no botão mover Selecionadas
OK: Clicar no botão ok
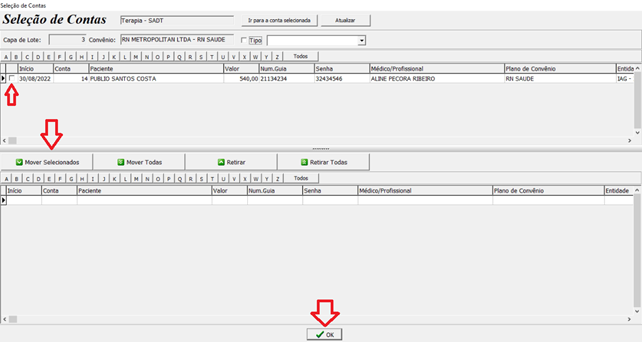
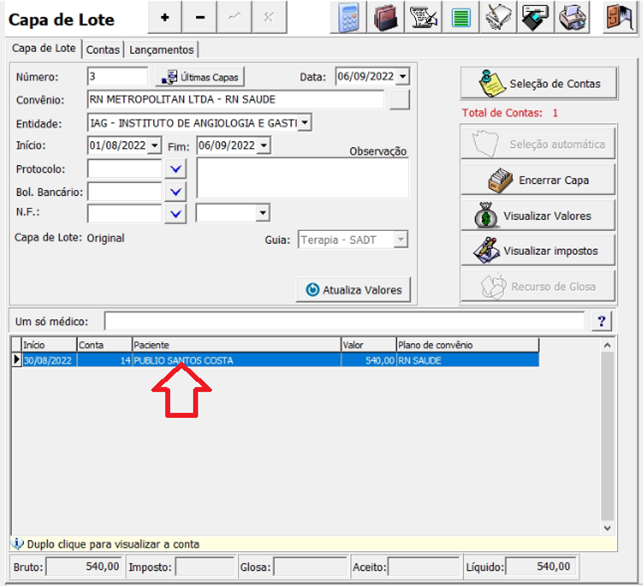
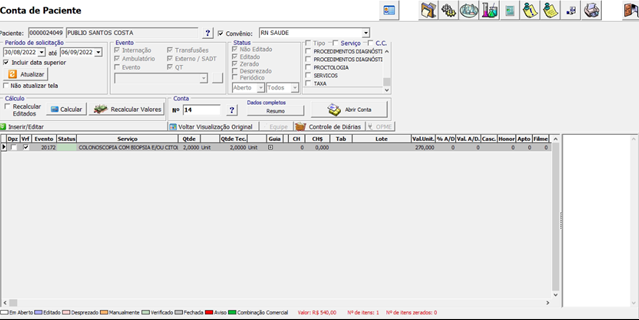
Para sair desta tela, basta clicar no botão abaixo que retorna na tela da capa de lote.

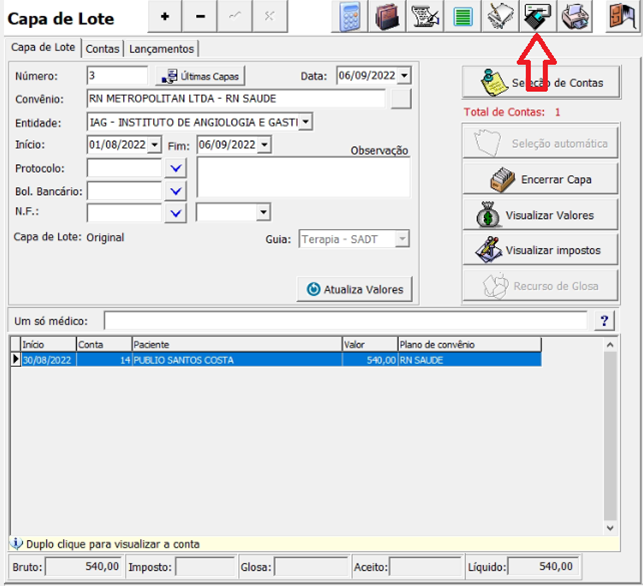
Ao clicar em botão (Exportador capa de lote), o usuário deverá em seguida clicar em Exportador e Ok, conforme mostra a figura abaixo.
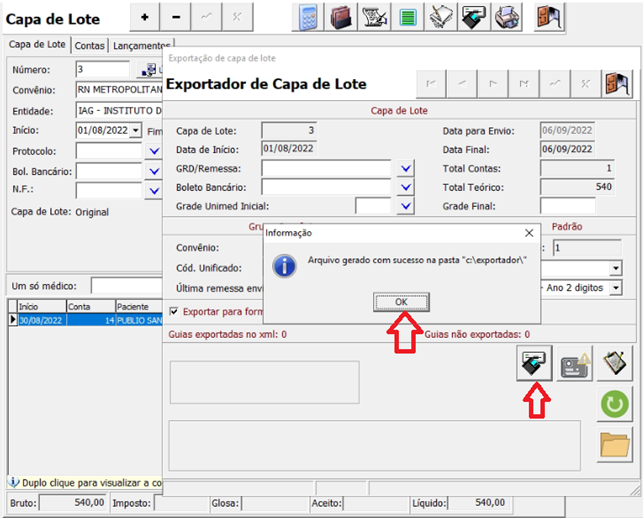
Após clicar em Ok, basta clicar na pasta abaixo que o sistema direciona o usuário a pasta onde encontra-se o XML.
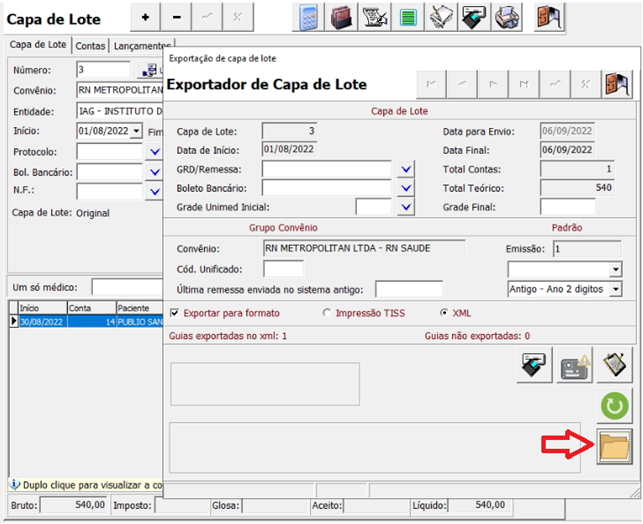
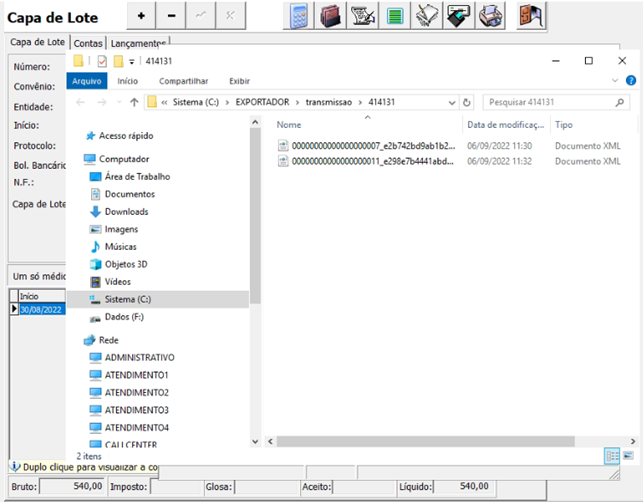
Exemplo de XML
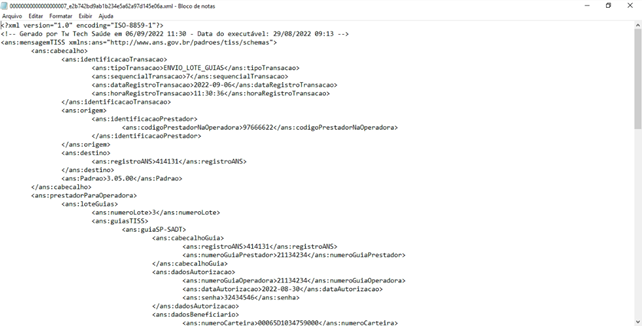
Observação: após gerar o XML o usuário deverá fazer o upload no site da operadora ou compactar e enviar por e-mail.
Após receber o numero do protocolo, o usuário poderá inserir o número no campo abaixo.
Caso tenha emitido nota fiscar, pode inserir o numero e a data
Para finalizar clicar em Encerrar capa
Uma vez a capa de lote encerrada, a mesma não poderá ser alterada.
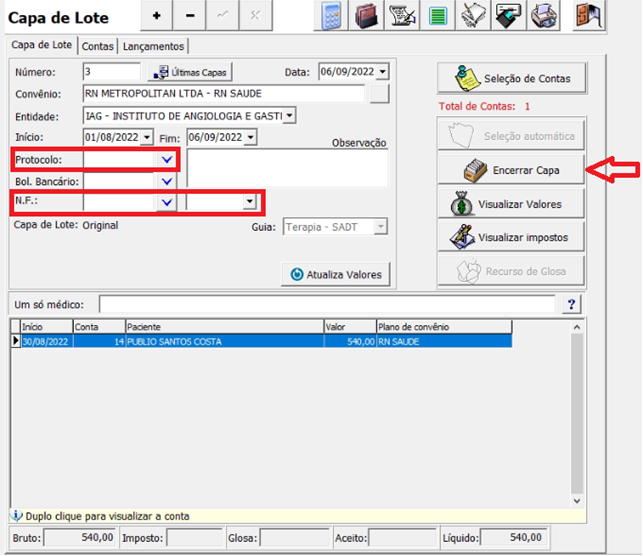
Abrindo a capa de lote
Em caso de necessidade é possível reabrir a capa de lote, para que isso aconteça, o usuário deverá acessar a tela.
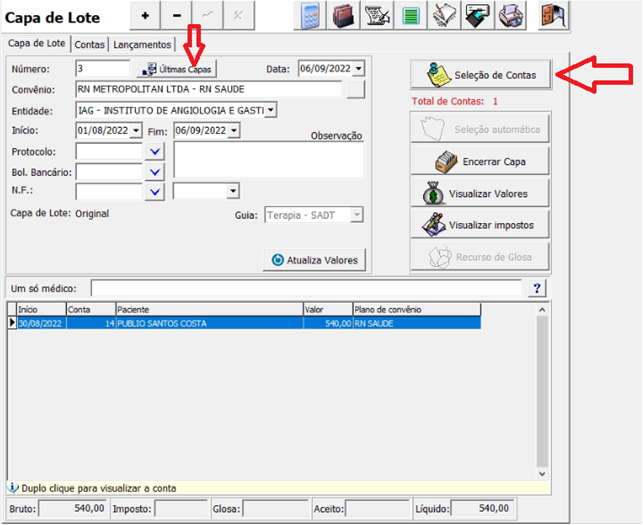
Ao abrir a tela abaixo, o usuário deverá selecionar a conta, em seguida clicar em retirar
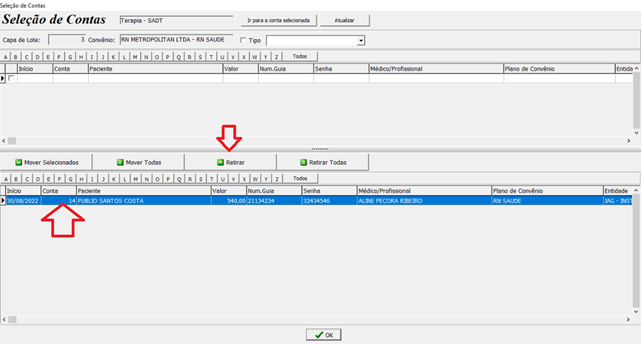
Após retirar, o usuário deverá marcar a conta e clicar no botão (Ir para conta selecionada).
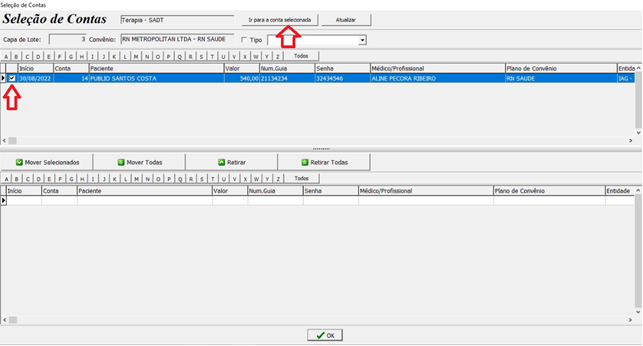
Para abrir a conta, é necessário clicar em Abrir Conta
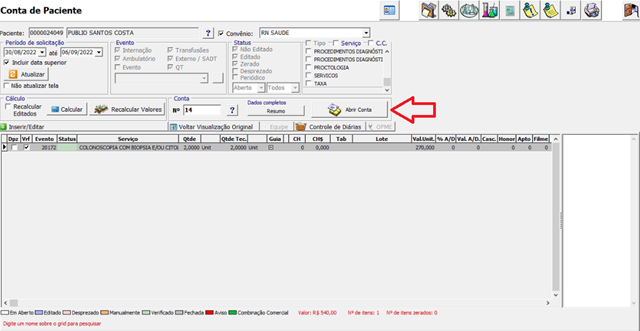
Ao clicar em abrir conta o sistema emite a mensagem abaixo, informando que a conta foi eliminada com sucesso.
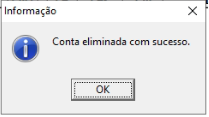
Em seguida o usuário poderá fazer as alterações em caso de necessidade.
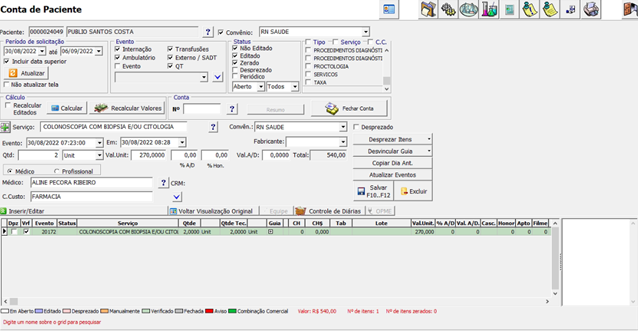
Para realizar o fechamento, basta repetir os procedimentos anteriores.