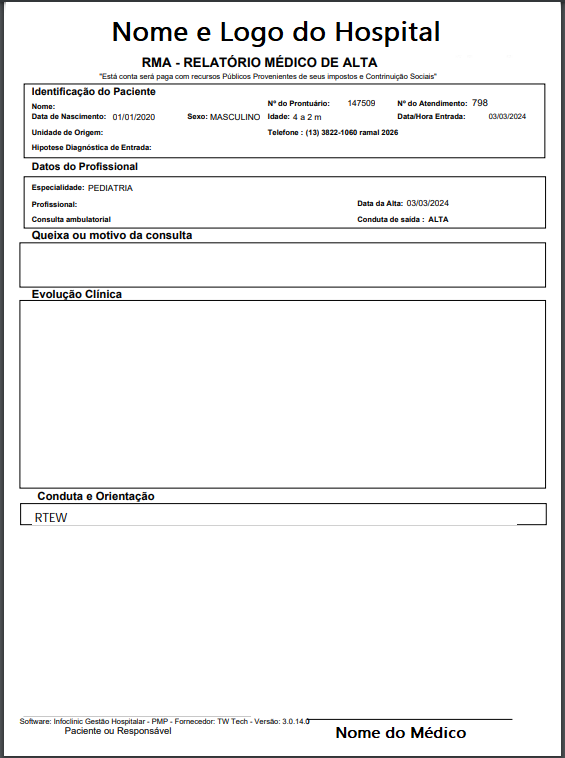Este documento auxilia o usuário a utilizar o Mapa de Atendimento Médico
Ao entrar no sistema o usuário deverá clicar no botão Mapa de Atendimento Médico.
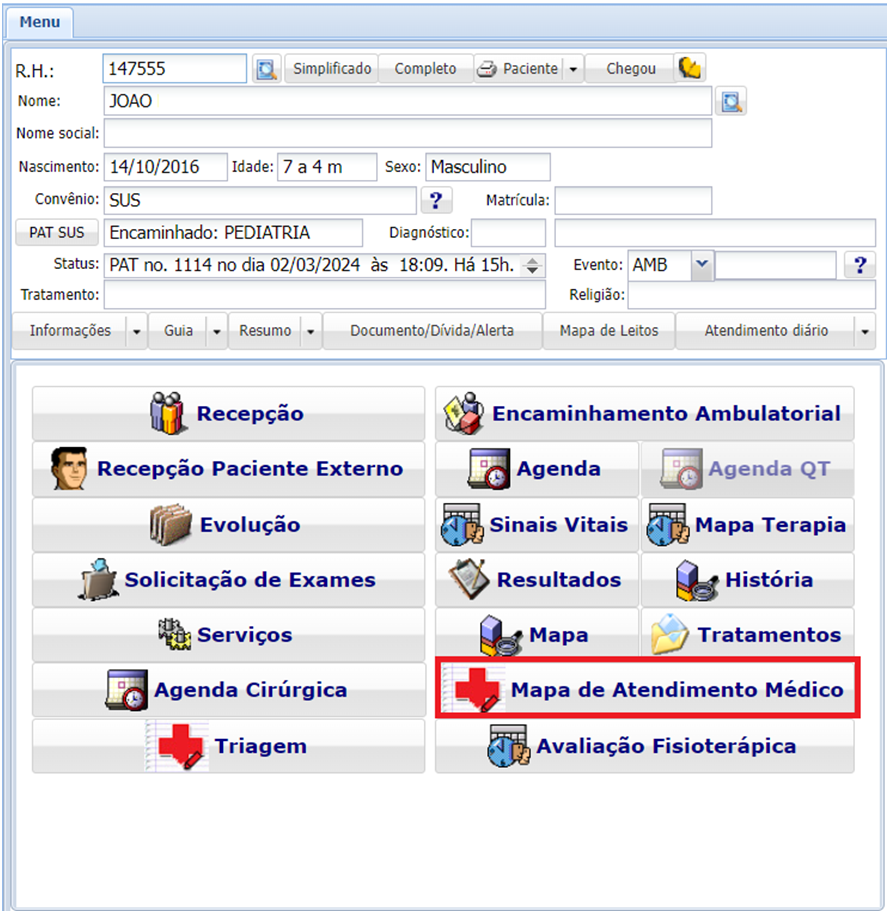
Em seguida abrirá a tela abaixo, onde constarão todos os pacientes a serem atendido.
Para realizar o atendimento, basta dar um duplo clique sobre o nome do paciente.
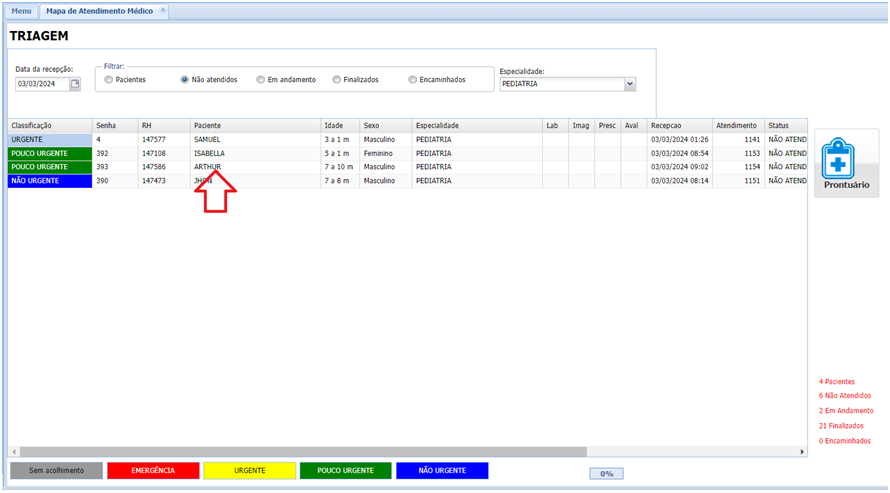
Após dar um duplo clique sobre o nome do paciente, o sistema automaticamente abrirá a tela de evolução.
Para gerar uma nova evolução é necessário clicar no botão + na parte superior da tela, em seguida preencher os campos com informações pertinentes ao atendimento. Ao finalizar clicar no botão salvar na parte superior da tela.
Importante: No botão diagnóstico o usuário deverá inserir o diagnóstico do paciente.
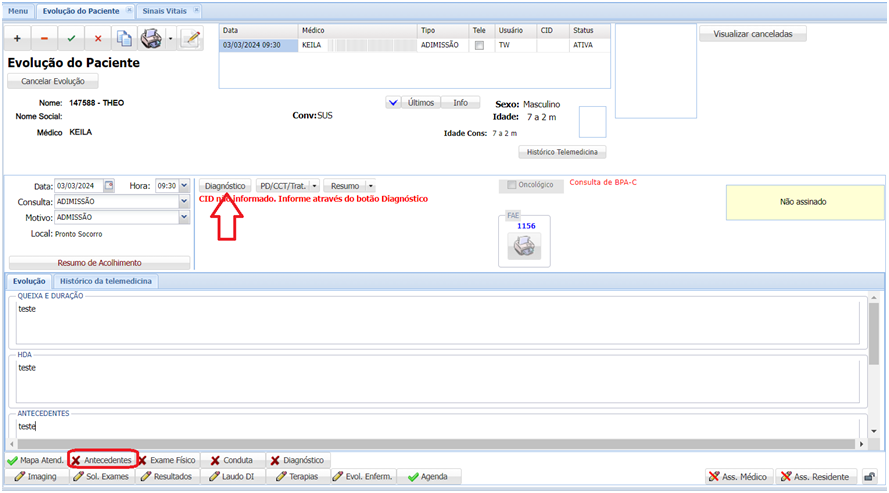
Ao abrir a tela de diagnóstico, é necessário inserir o tempo do diagnóstico e clicar no botão pesquisar (?) para selecionar o diagnóstico.
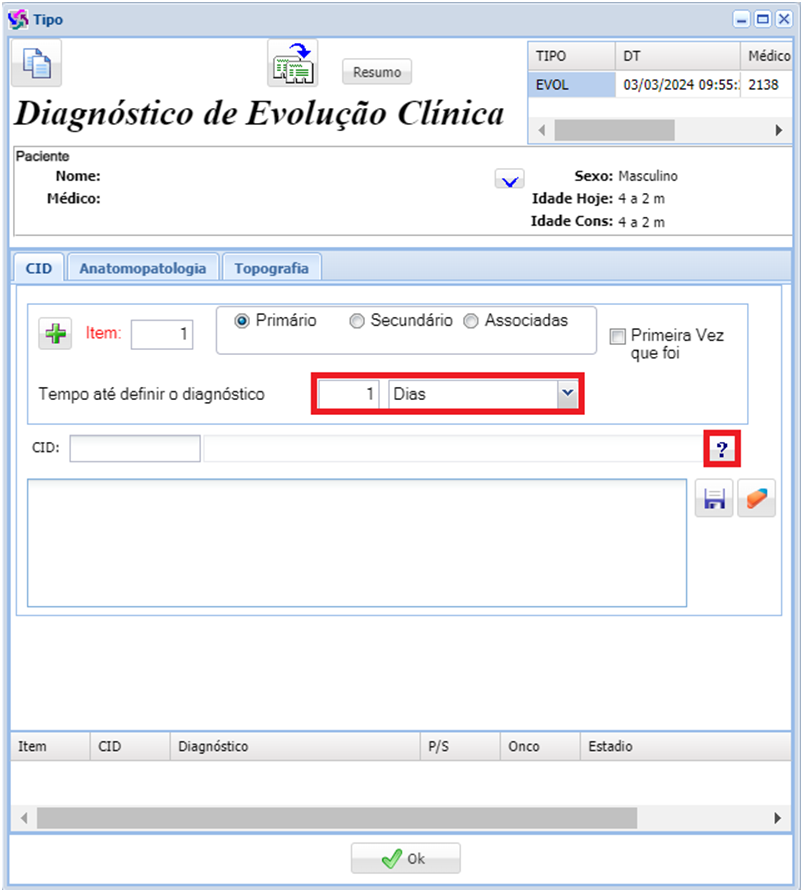
No campo pesquisar conforme mostra a figura abaixo, o usuário deverá digitar o nome do diagnóstico para realizar a busca, em seguida clicar no botão localizar.
Assim que o diagnóstico for localizado, o usuário deverá clicar no botão OK
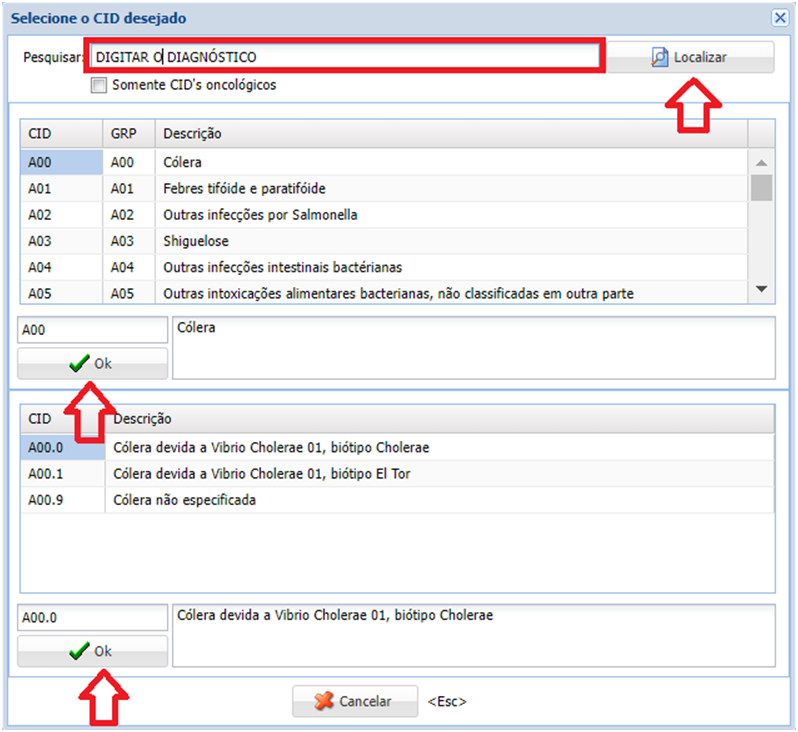
Após definir o diagnóstico, é necessário clicar no botão salvar (disquete) em seguida clicar em OK
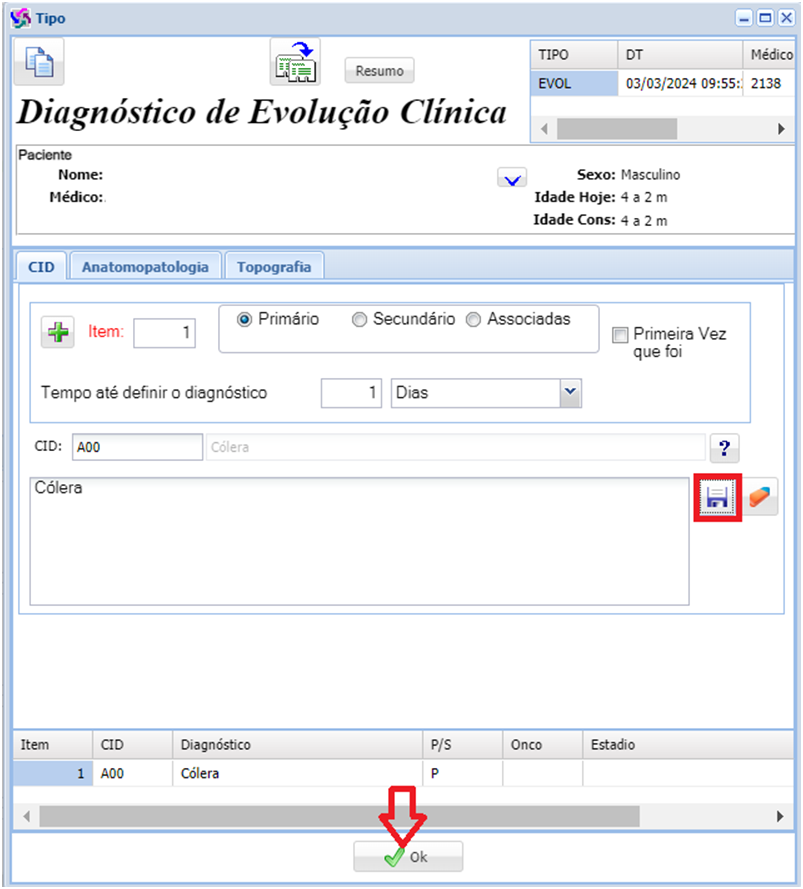
O sistema retornará a tela da evolução do paciente.
`Para dar prosseguimento basta clicar em Antecedentes no rodapé da tela.
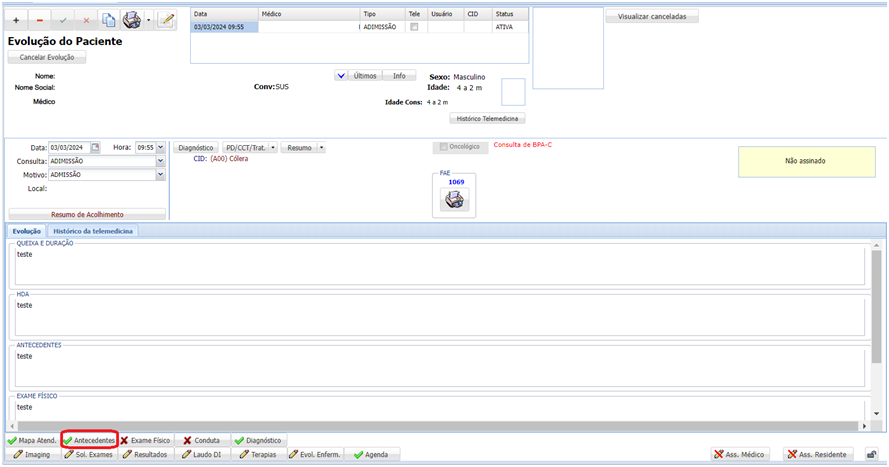
Antecedentes
Na tela descritivo, o usuário deverá selecionar a linha de registro que deseja informar.
Preencher o campo digitável com a informação pertinente e clicar no botão salvar.
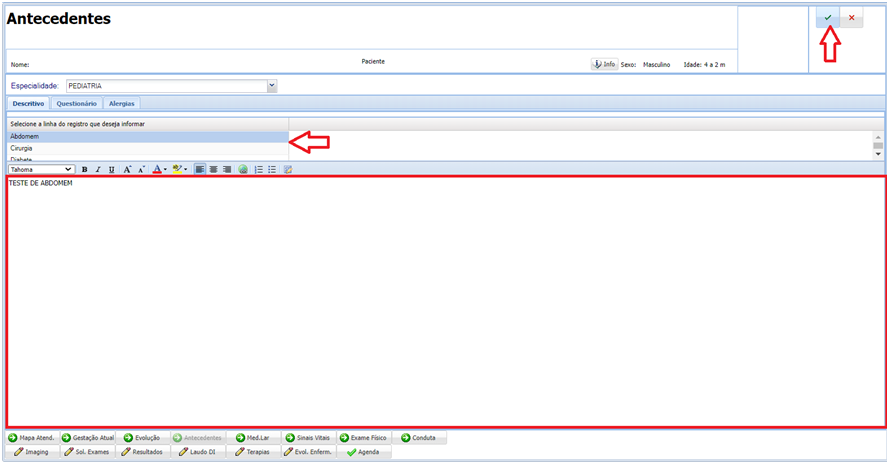
Tela Questionário
O usuário deverá definir a resposta referente aos parâmetros cadastrados e inserir de forma digitável a observação.
Finalizando o preenchimento o usuário deverá clicar no botão sinais vitais na parte inferior da tela.
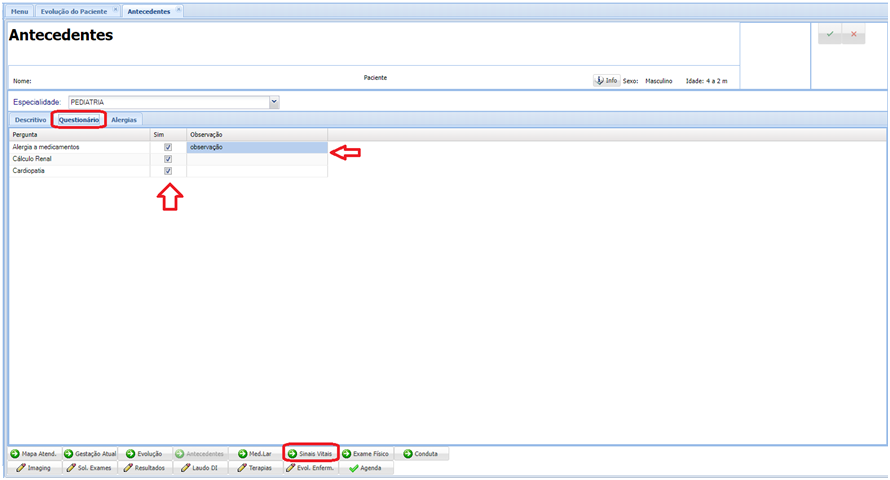
SINAIS VITAIS
Nesta tela o usuário deverá definir os sinais vitais do paciente e clicar no botão salvar.
Caso queira inserir mais sinais vitais, basta clicar no botão + e repetir o processo anterior.
Finalizando o preenchimento o usuário deverá clicar no botão Exame Físico na parte inferior da tela.
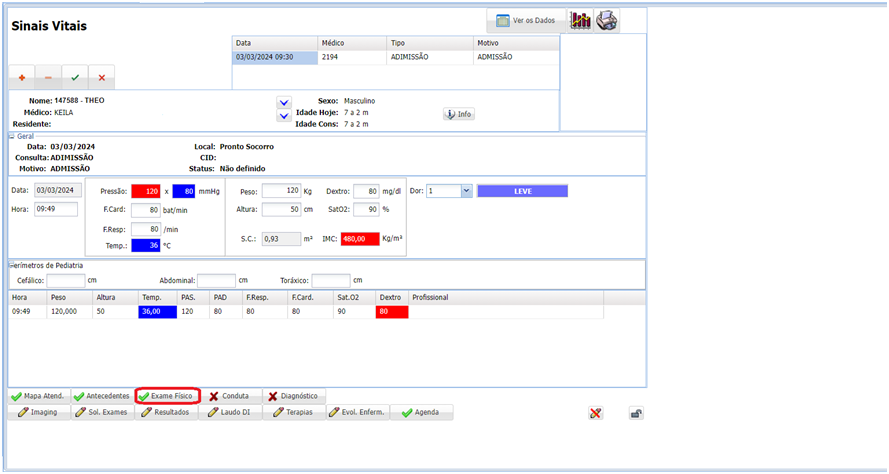
EXAMES FÍSICOS
Nesta tela, o usuário deverá selecionar a opção desejada e preencher de forma digitável as informações pertinentes ao escolhido.
Finalizando o preenchimento o usuário deverá clicar no botão Conduta na parte inferior da tela.
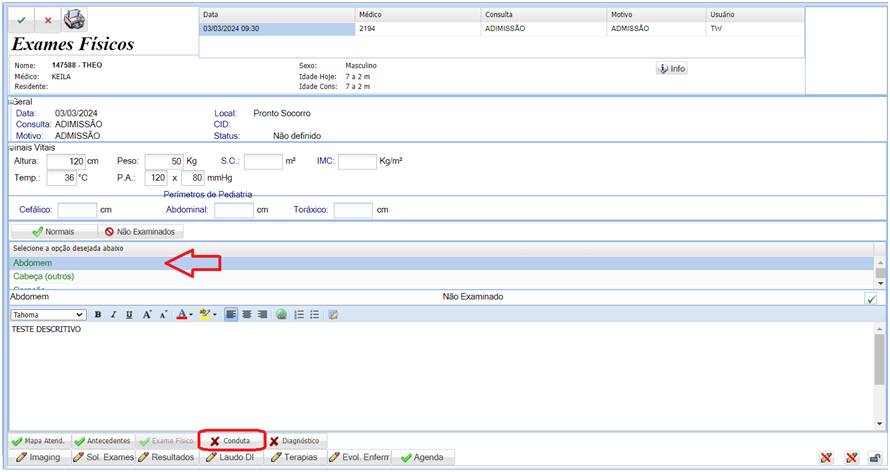
CONDUTA
Preencher de forma digitável o campo conduta
Definir o plano de tratamento
Finalizando o preenchimento o usuário deverá clicar no botão Solicitação de Exames na parte inferior da tela.
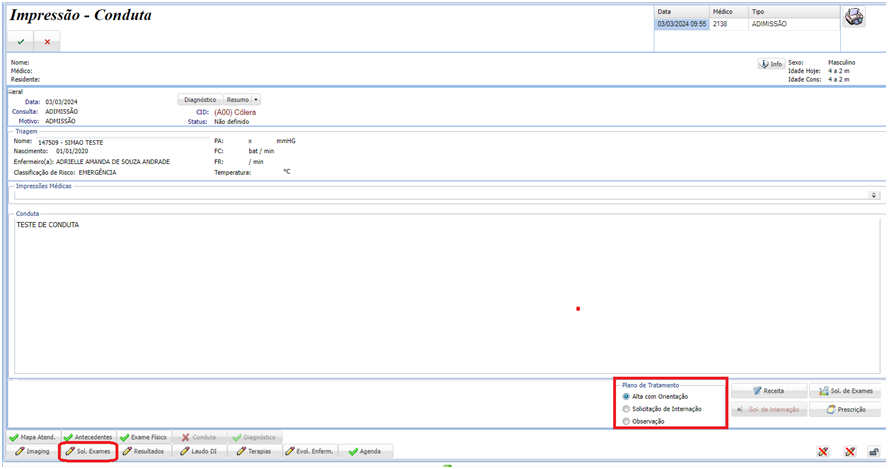
SOLICITAÇÃO DE EXAMES
Para solicitar os exames, é necessário marcar o check box na frente do exame a ser solicitado.
Após definir, basta clicar no ícone da impressora e imprimir.
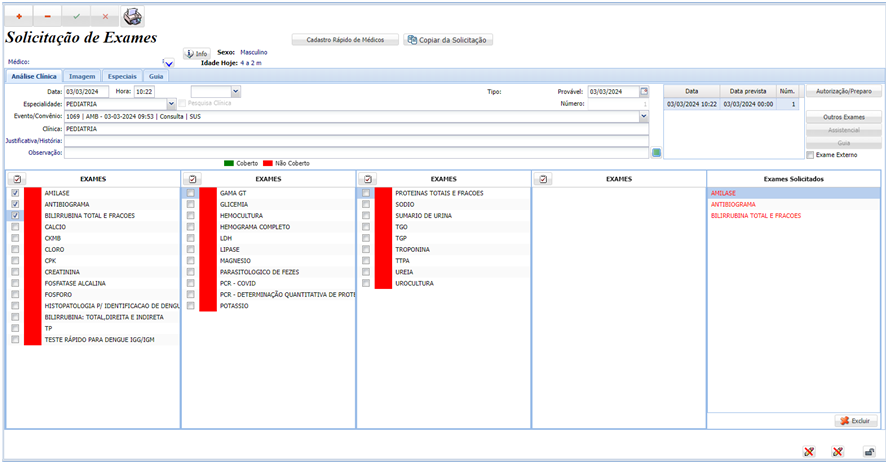
RECEITAS
Para acessar as receitas o usuário deverá clicar no menu lateral conforme figura abaixo
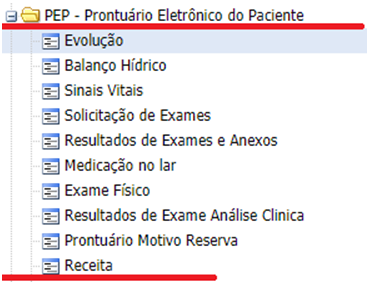
Para gerar uma nova receita, o usuário deverá clicar no botão +, em seguida definir o tipo, definir os padrões e clicar no botão Importar Receita Padrão.
Para imprimir, basta clicar sobre o ícone da impressora.
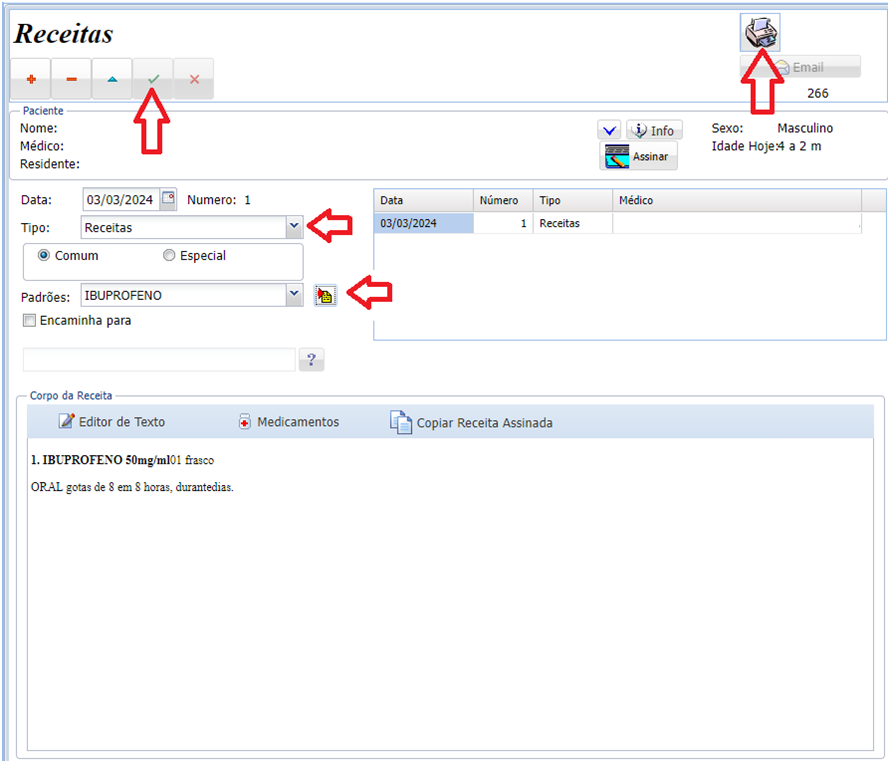
ALTA MEDICA
A alta medica é realizada dentro da evolução
Após o médico assinar a evolução, automaticamente o sistema habilita o botão Alta.
Basta clicar neste botão
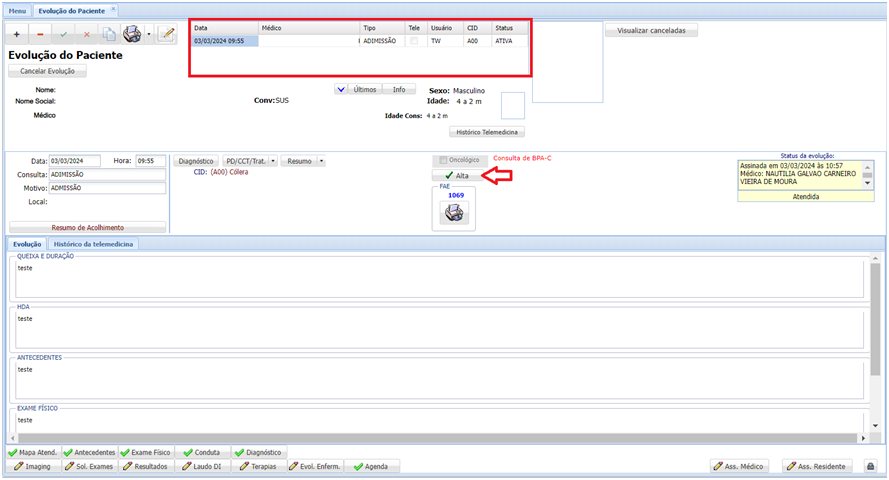
Após clicar no botão Alta, o sistema abrirá uma caixa perguntando se deseja confirmar.
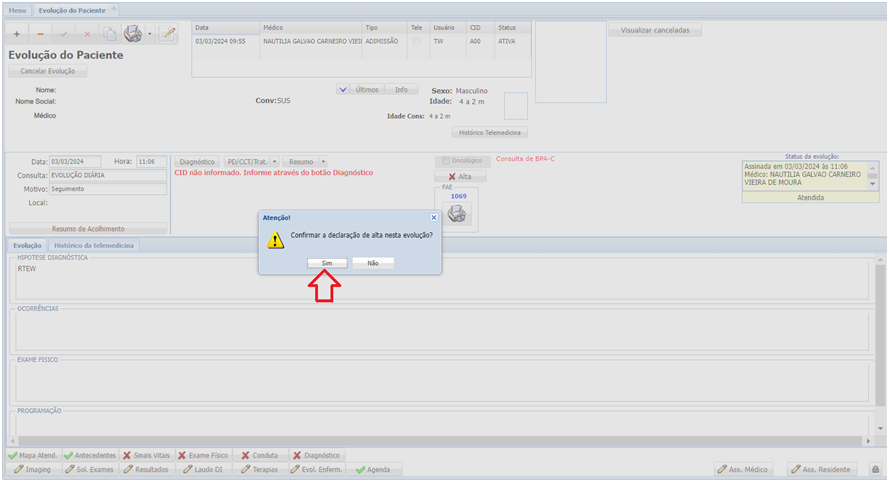
Ao clicar em SIM, o sistema retorna a tela da evolução informando que o paciente recebeu alta
Para imprimir a evolução ou o Resumo Medico de Alta, o usuário deverá clicar na impressora, selecionar o que deseja a imprimir e Imprimir.
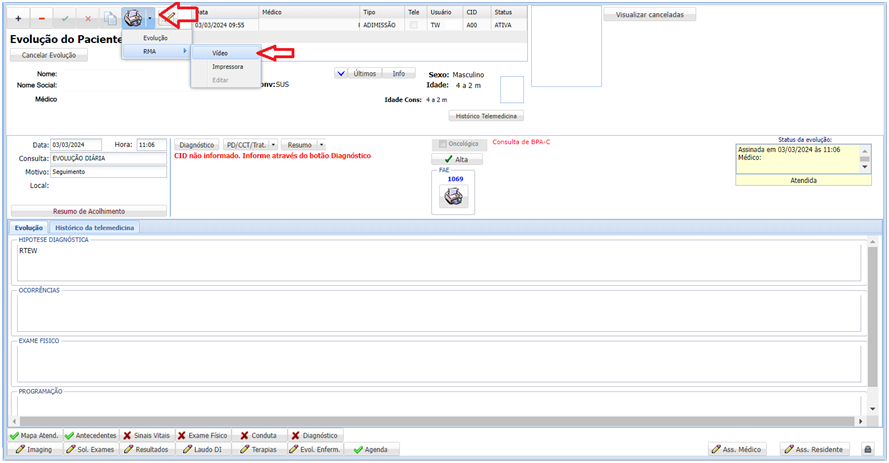
Modelo de Relatório de Resumo de Alta