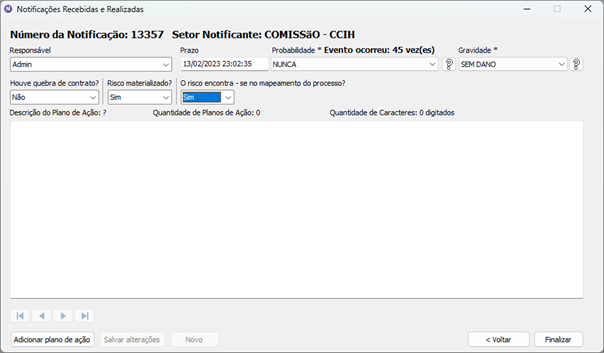O sistema de Notificação de Incidentes é uma ferramenta fundamental para garantir a segurança dos pacientes, fornecedores, colaboradores e a qualidade dos cuidados de saúde. Ele permite que os profissionais de saúde registrem e relatem incidentes, como erros médicos, infecções hospitalares e quedas de pacientes, e forneça informações para a equipe de gestão da qualidade investigar e tomar medidas para prevenir incidentes futuros, através dos seus diversos relatórios e dashboards presentes. Esse sistema é crucial para identificar problemas, aprender com eles e implementar mudanças para melhorar a segurança e qualidade dos cuidados de saúde.
FLUXOGRAMA DO PROCESSO INICIAL
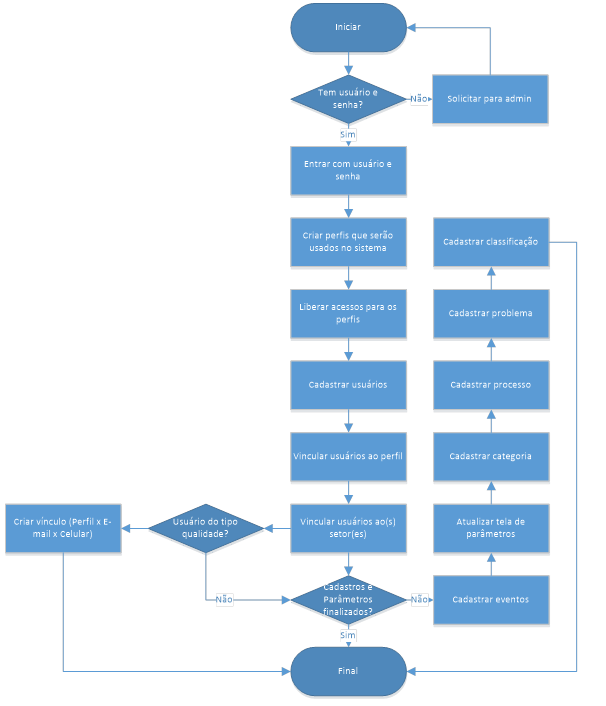
Para acessar o sistema é necessário ter um usuário e senha previamente cadastrado pelo responsável. Na tela de login digite seu usuário e senha. Ao acessar o sistema será apresentado todos os menus liberados para o perfil vinculado ao usuário logado.
Usuários com perfil do tipo qualidade tem acesso a todas as notificações geradas no sistema, além de poder fazer todas as ações presentes no sistema em relação as notificações, podendo também visualizar as notificações de todos os setores.
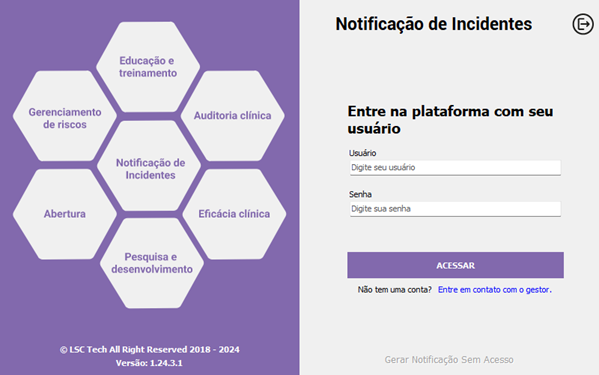
O campo GERAR NOTIFICAÇÃO SEM ACESSO, é habilitado pelo sistema no menu Cadastro > Parâmetros. Ao ser habilitado possibilita gerar notificações sem vinculo com setor notificante e impossibilita se identificar na notificação.
O perfil ao ser cadastrado, deve refletir os setores da instituição, os mesmos serão utilizados em quase todas as etapas de uma notificação. Segue caminho para cadastrar o perfil: Menu segurança => Usuários => Perfil.
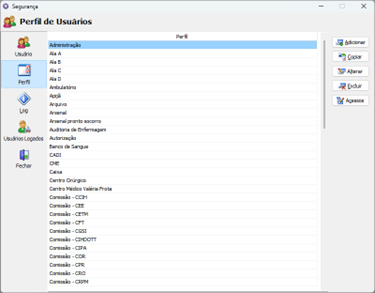
O primeiro cadastro a ser realizado no sistema é o cadastro de perfil, este irá dar acesso aos usuários cadastros no sistema aos menus e telas.
Perfil => Adicionar.
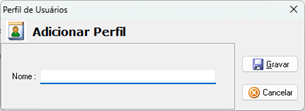
Perfil => Acessos: Marque todos os menus que serão liberados para o perfil selecionado. Abra a árvore de menu e marque o menu em questão, só será liberado se estiver marcado. Clique em gravar no final.
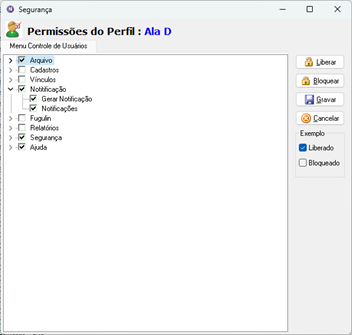
O cadastro de usuário está na mesma tela de cadastro de perfil. Clique no botão adicionar, digite o nome do usuário, o login (aqui é case sensitive), ou seja, letras maiúsculas e minúsculas se diferem ao fazer login. Defina o perfil, a qual irá liberar as telas que determinado usuário terá acesso, ao acessar o sistema.
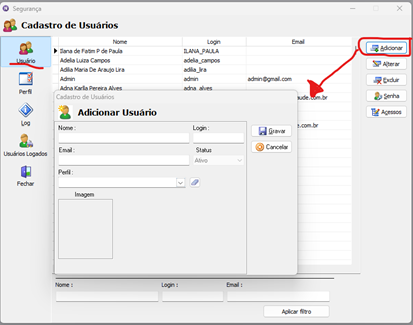
No menu Cadastros => Eventos.
A primeira tela apresenta uma lista com todos os eventos já cadastrados, podendo ser editados, inativados ou inseridos novos eventos.
Na tela de cadastro/edição de eventos, é possível descrever uma definição para o evento, essa definição pode servir de apoio ao usuário, na tela de gerar notificações ela aparece ao clicar no botão de interrogação. Pode ser marcado o campo Necessário descrever, faz com que o usuário tenha que descrever brevemente sobre o incidente. Está descrição pode ser utilizada futuramente como um evento, caso ocorra muito.
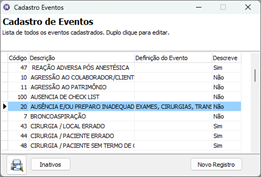
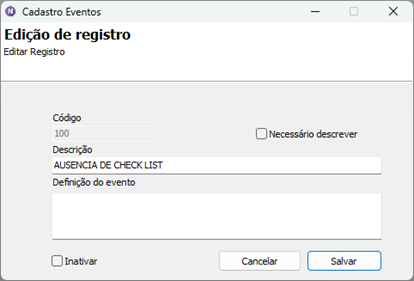
No menu Cadastros => Eventos.
Configure a quantidade de caracteres obrigatórios para Descrição de Eventos, Discussão do Evento e Plano de Ação. Defina também se a descrição do evento deve aparecer no momento da resposta, em caso desse campo ser marcado, aparecerá um campo na janela com a descrição do evento. Demais campos não estão sendo utilizados no momento.
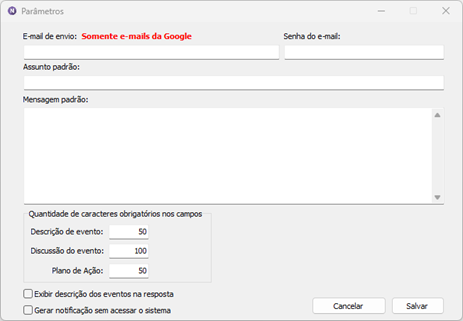
O campo GERAR NOTIFICAÇÃO SEM ACESSO, ao ser habilitado possibilita gerar notificações sem vínculo com setor notificante e impossibilita se identificar na notificação.
No menu Cadastros => Categoria => Categoria.
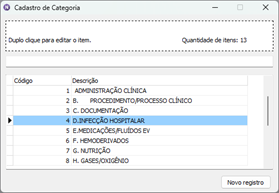
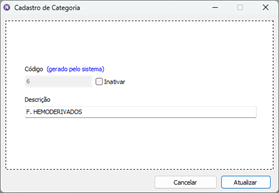
No menu Cadastros => Categoria => Processo.
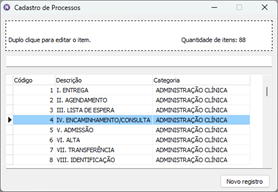
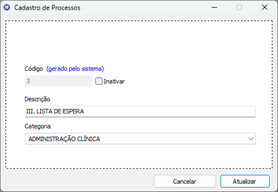
No menu Cadastros => Categoria => Problema.
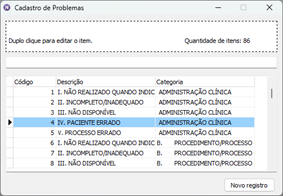
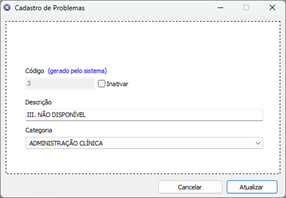
No menu Cadastros => Classificação.
A classificação já vem cadastrada por padrão. Porém, pode ser possível cadastrar novas classificações.
Na edição de uma classificação poderá ser inserida informações para referentes ao prazo de resposta, podendo ser todo dia fixo do próximo mês, ou por quantidade de dias uteis.
Pode ser definido uma cor para destacar a notificação na tela de listagem de notificações.
Se o campo Nome obrigatório estiver marcado, será exigido o nome do paciente, cliente ou profissional ao gerar uma nova notificação.
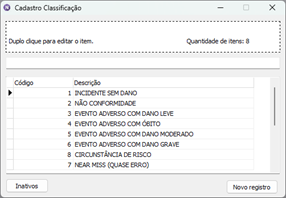
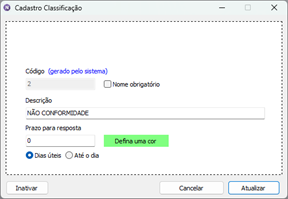
Vínculos = > Usuário x Setor.
Este vínculo é importante para que seja possível gerar uma notificação, é através deste vínculo que o usuário poderá notificar outros setores. O usuário poderá ser vinculado há um setor ou mais setores, no momento de gerar a notificação ele poderá definir a partir de qual setor estará gerando a notificação.
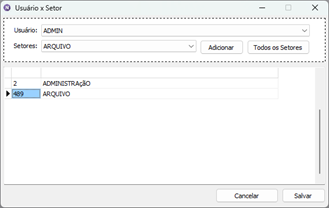
Vínculos = > Perfil x Celular x E-Mail.
Cadastre os e-mails e os celulares principais, referentes aos responsáveis de cada setor. Defina nesta tela quem terá privilégios de perfil do tipo qualidade, ou seja, que poderá ver todas as notificações e fazer todas as tratativas existentes no sistema nas notificações.
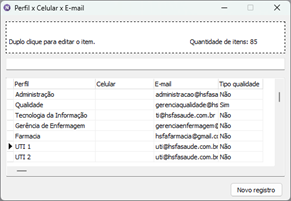
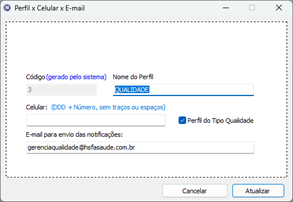
Vínculos => Tipos De Eventos x Sub Tipos De Eventos.
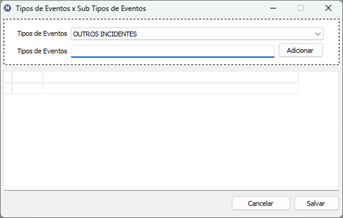
Para gerar uma nova notificação, basta acessar o menu Notificação = > Gerar Notificação.
Todos os campos com asterisco (*) na frente, são campos obrigatórios.
O campo Setor Notificante é referente a todos os setores que foram vinculados ao usuário na tela de Usuário x Setor.
No campo Setor Notificado pode ser notificados mais de um setor, desde que sejam notificados pelo mesmo incidente.
No campo Data/hora do Evento, deve ser inserido a data correta do incidente, a data que a notificação está sendo gerada, já vai ser gravada no campo Data/Hora da Notificação, a qual não pode ser mudada.
Local do Incidente pode ser inserido informações que detalhe melhor o local do incidente dentro do setor.
O campo Me identificar na notificação, caso seja colocado SIM, o nome da pessoa que está gerando a notificação será apresentado no relatório da notificação gerada, em caso de NÃO, que já vem com padrão, o nome será ocultado.
Os campos Nr. Do Atendimento, Ano, Nome do Paciente, Cliente ou Profissional, Data de Nascimento, Registro, Apto/Leito e Gênero são campos não obrigatórios, são utilizados para melhorar os relatórios e mapeamento de ocorrências.
Tipo de Eventos são as informações inseridas no cadastro de eventos.
O campo Classificação, representa o grau o incidente, conforme a imagem do Fluxo da Classificação.
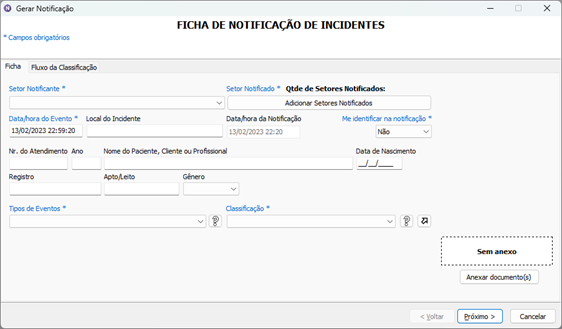
IMAGEM DO FLUXO DA CLASSIFICAÇÃO

Nesta tela deve ser descrito os eventos adversos que levaram à necessidade de gerar a notificação, quanto mais detalhado o relato melhor será a notificação.
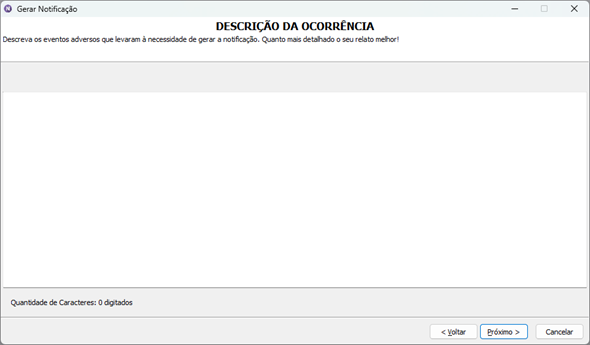
Ação Imediata – Ação imediata é aquela que tomamos para amenizar as consequências do problema. Ação Corretiva – É a ação tomada para garantir que o problema nunca mais aconteça. É claro que a ação corretiva deve ser tomada logo depois da ação imediata.
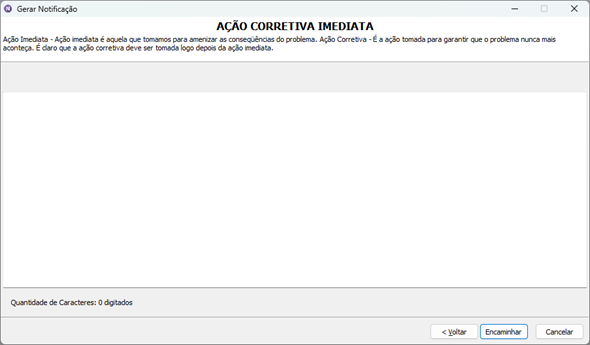
Nesta tela ver todas as Notificações Recebidas e Realizadas. As notificações são apresentadas de acordo com o tipo de perfil do usuário, usuários com perfil Tipo Qualidade, poderão ver todas as situações das notificações (NOVA, VALIDADA, RESPONDIDA, FECHADA e EXCLUIDA). Enquanto que, usuários comuns só verão as notificações (VALIDADA, RESPONDIDA, FECHADA e EXCLUIDA).
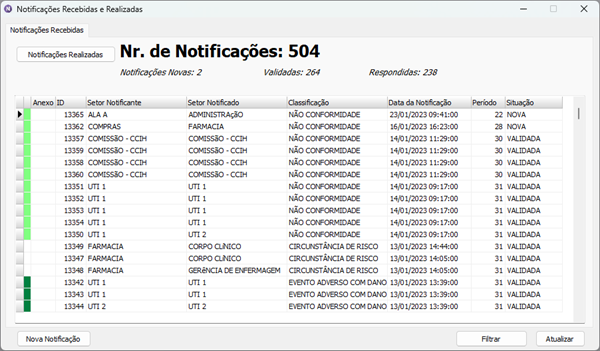
Ao clicar no botão filtrar na tela Notificações Recebidas e Realizadas, será aberto a tela de Filtrar Notificações, onde poderão ser filtradas as notificações conforme diversos critérios.
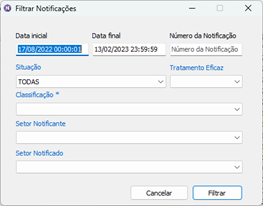
Ao clicar em cima de uma notificação, aparecerá o menu conforme imagem abaixo.
Ficha de Notificação de Incidentes: Esse item do menu irá mostrar um relatório da notificação selecionada, esse relatório poderá ser impresso, salvo como pdf e depois enviado por e-mail.
Validar Notificação: É responsável por deixar a notificação visível para o setor notificado.
Responder Notificação: Será melhor detalhada em Responder Notificação.
Tratamento Eficaz: Esse campo fica liberado quando a notificação estiver respondida. Serve para abrir uma tela, onde o responsável por ter criado a notificação poderá identificar se a notificação teve um tratamento eficaz, com base com o plano de ação.

Fechar Notificação: Faz com que as notificações sejam registradas como finalizadas/fechadas, no ciclo de vida da notificação.
Excluir Notificação: Pode ser excluído a notificação nesta etapa, ou pode ser excluído a resposta e o plano de ação.
Será aberto uma tela com quase todas as informações que são solicitadas ao gerar uma notificação, com a possibilidade de alterar essas informações. Atenção ao campo Data prazo de resposta, para salvar as alterações esse campo deve está preenchido. Nesta tela pode ser preenchido os dados de Categoria, Processo e Problema, não sendo campos obrigatórios, porém, são informações utilizadas para gerar indicadores.
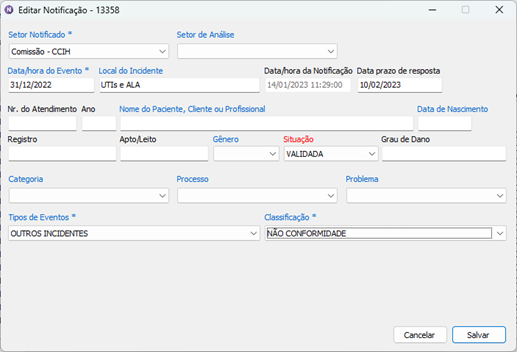
Filtrar e Salvar Arquivo de Texto está depreciado.
Ao iniciar esta tela, sempre vão aparecer as notificações recebidas, caso queira ver as notificações realizadas, basta clicar no botão Notificações Realizadas.
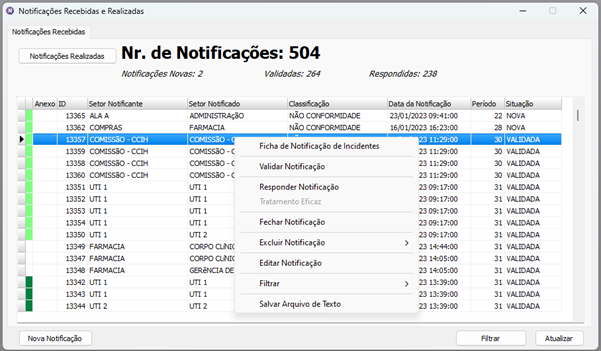
Ao clicar em Responder Notificação, será apresentado a tela de levantamento dos dados, utilizada para descrição da causa raiz da falha que levou ao incidente.
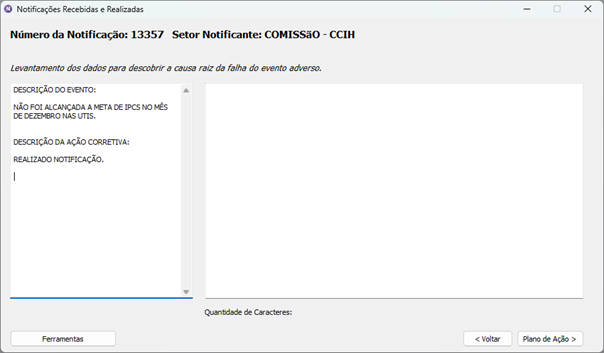
Preenchimento das informações referentes ao plano de ação, podendo ser um ou mais planos de ação para a mesma notificação.