O desenvolvimento de sistemas de lavanderia é crucial para otimizar as operações e facilitar o trabalho dos profissionais envolvidos. Desde o cadastro inicial de perfis e usuários até a geração de relatórios detalhados sobre a quantidade de lavagens e a situação das peças, cada etapa desempenha um papel essencial na garantia da eficiência operacional e no controle efetivo dos recursos da lavanderia.
O objetivo final do Sistema busca proporcionar uma abordagem simples para lidar com a gestão de estoque e movimentação de produtos, promovendo uma gestão transparente, ágil e precisa dos recursos da lavanderia, permitindo que os profissionais dediquem mais tempo às atividades essenciais e menos tempo lidando com tarefas administrativas, busca-se garantir um ambiente de lavanderia seguro, eficiente e orientado para a excelência no serviço.
Nosso sistema não só oferece soluções práticas para os desafios enfrentados na gestão da lavanderia, mas também tem como objetivo proporcionar uma operação transparente e eficiente, permitindo que os profissionais dediquem mais tempo às tarefas essenciais. Com foco na qualidade e inovação, nosso sistema ajuda a garantir uma lavanderia segura e de alta qualidade.
Para acessar o sistema é necessário ter um usuário e senha previamente cadastrados pelo responsável. Na tela de login, digite seu usuário e senha. Ao acessar o sistema, serão apresentados todos os menus liberados para o perfil vinculado ao usuário logado.
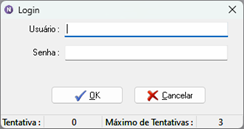
Ao acessar o sistema, o primeiro passo é ir em segurança, cadastrar usuários na aba perfil, cadastrando todos os setores que estarão envolvidos na movimentação de produtos. O cadastro desse setor também serve para cadastrar os acessos de cada usuário. Os acessos vão permitir a liberação dos menus conforme cada usuário.
Menu Segurança => Cadastrar Usuários => Perfil.
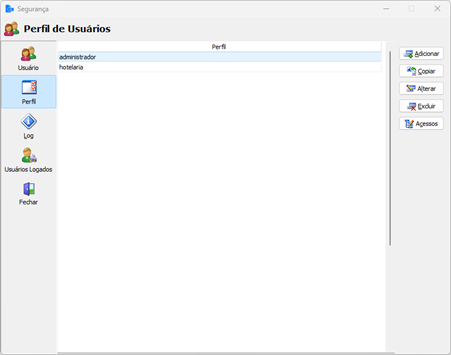
O primeiro cadastro a ser realizado no sistema é o cadastro de perfil, este irá dar acesso aos usuários cadastrados no sistema aos menus e telas.
Menu Segurança => Cadastrar Usuários => Perfil => Adicionar.
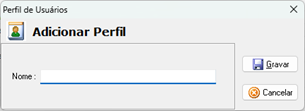
Marque todos os menus que serão liberados para o perfil selecionado. Abra a árvore de menu e marque o menu em questão; só será liberado se estiver marcado. Clique em gravar no final.
Menu Segurança => Cadastrar Usuários => Perfil => Acessos.
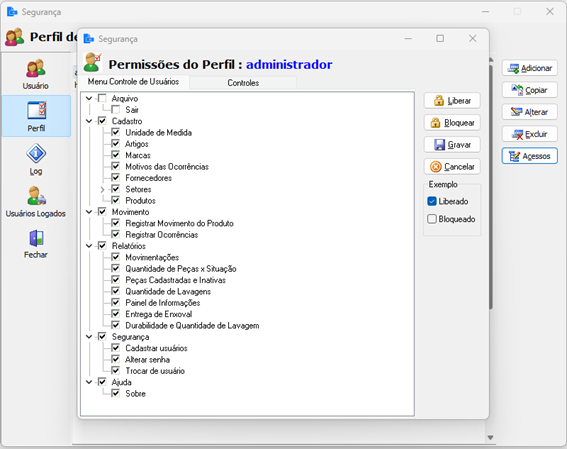
Após cadastrar o perfil e os acessos, o cadastro de usuário está na mesma tela do cadastro de perfil. Clique no botão adicionar, digite o nome do usuário, o login (aqui é case sensitive), ou seja, letras maiúsculas e minúsculas se diferem ao fazer login. Defina o perfil, o qual irá liberar as telas que determinado usuário terá acesso ao acessar o sistema. Feito o cadastro do usuário, ele poderá fazer login no sistema e acessar as funcionalidades que foram liberadas para ele.
Menu Segurança => Cadastro Usuários => Adicionar.
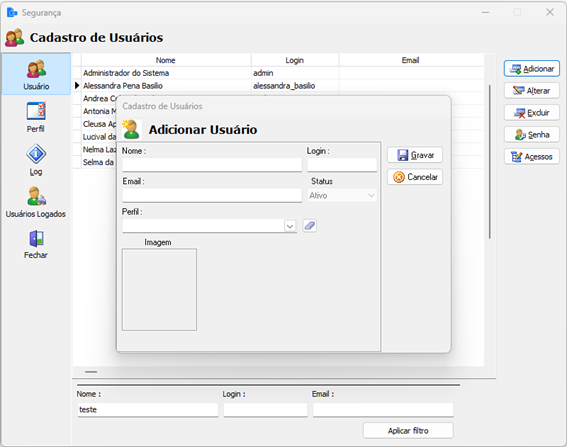
Após o cadastro dos usuários e do perfil, o próximo item a ser trabalhado está no menu Cadastro, Unidade de Medida. Na tela de Unidade de Medida, clique no botão Novo Registro.
Menu Cadastro => Unidade de Medida => Novo Registro.
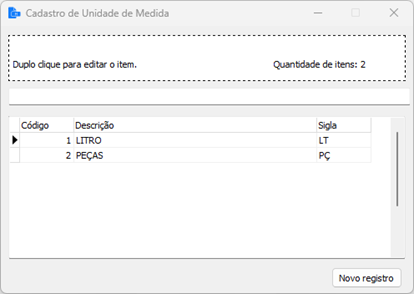
Digite a unidade a ser cadastrada, podendo ser peças, unidade, litros, entre outros. Depois de descrever e colocar a sigla, clique em salvar.
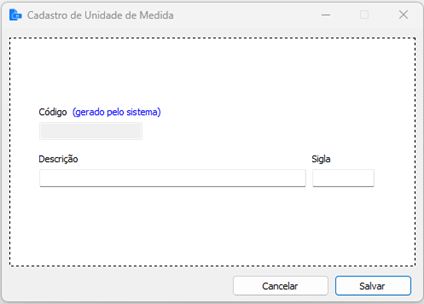
Após o cadastro da unidade de medida, o próximo item a ser cadastrado são os artigos. No menu Cadastro, Artigos, clique no botão Novo Registro. Preencha todos os campos: Descrição, Unidade de compra. A dimensão não é um campo obrigatório. Cadastre a data de vencimento daquela peça, caso ela tenha, e o prazo de validade daquela peça em dias. Clique em salvar.
Menu Cadastro => Artigos => Novo Registro.
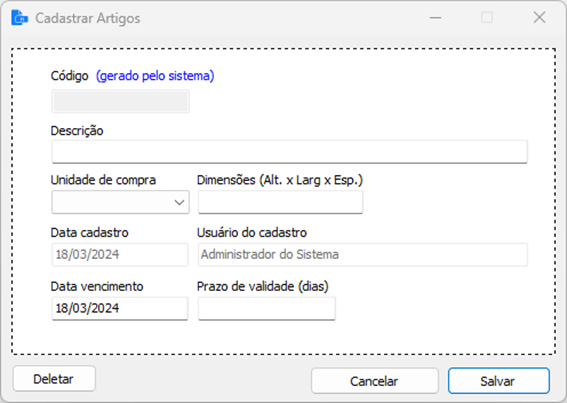
Após cadastrar os artigos, vamos agora cadastrar as marcas. No menu Cadastro, Marcas, clique no botão Novo.
Menu Cadastro => Marcas => Novo Registro.
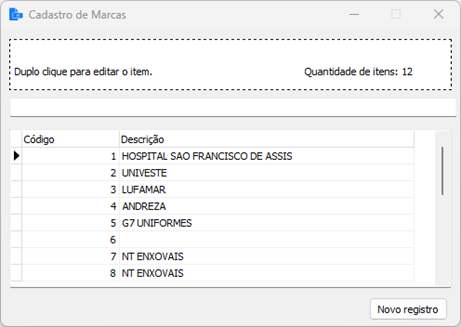
Digite a descrição e clique em salvar. A marca é utilizada no cadastro de produtos.
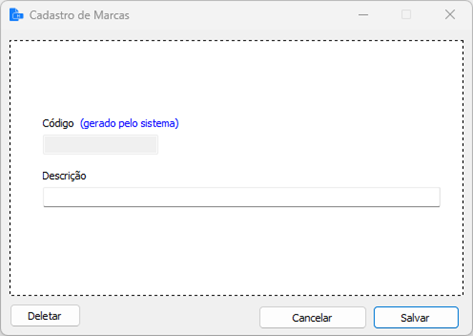
Após cadastrar as marcas, vamos agora cadastrar os motivos das ocorrências. No menu Cadastro, Motivo das Ocorrências. Ao abrir a tela, clique no botão Novo Registro.
Menu Cadastro => Motivos das Ocorrências => Novo Registro.
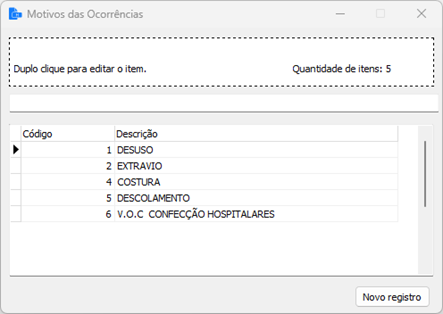
Descreva o motivo da ocorrência e clique em salvar. O motivo da ocorrência será utilizado sempre que ocorrer algo no item e for necessário ter esse tipo de registro na hora de gerar relatórios para identificar possíveis falhas ou ocorrências que acontecem com muita frequência.
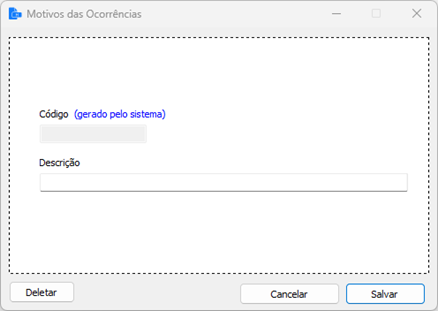
Após o cadastro dos motivos de ocorrência, é necessário cadastrar os fornecedores. Você deve ir em Cadastro, Fornecedores. Na tela que abrir, clique em Novo Registro.
Menu Cadastro => Fornecedores => Novo Registro.
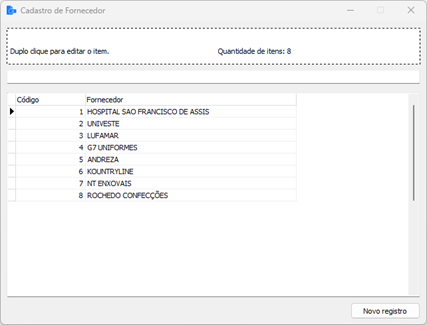
Preencha todos os campos que estão em azul, pois são obrigatórios: Descrição, CNPJ, Razão Social e e-mail. Este cadastro possui mais campos, porém não são obrigatórios.
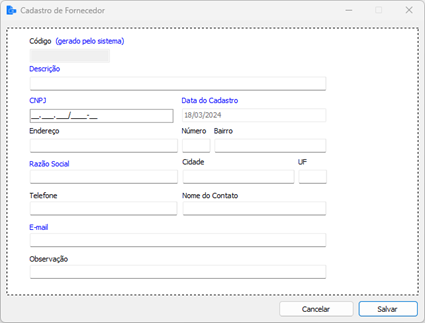
Após cadastrar os fornecedores, no menu Cadastro, vamos agora cadastrar os setores e unidades. Ir em Cadastro, Setores, Unidades. Clique no botão Novo Registro.
Menu Cadastro => Setores => Unidade => Novo Registro.
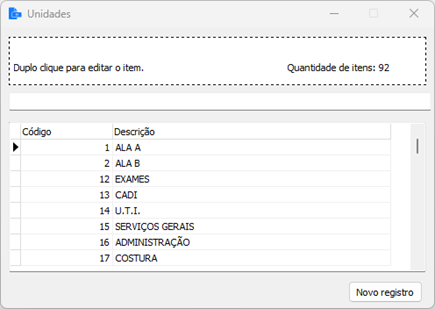
Preencha as informações e clique em salvar. Aqui estão todas as unidades pertencentes ao hospital. Este cadastro é utilizado na tela de movimentação para identificar de onde o produto está vindo e para onde o produto está sendo encaminhado. Portanto, é necessário cadastrar todos os pontos onde o produto pode ser alocado por um período.
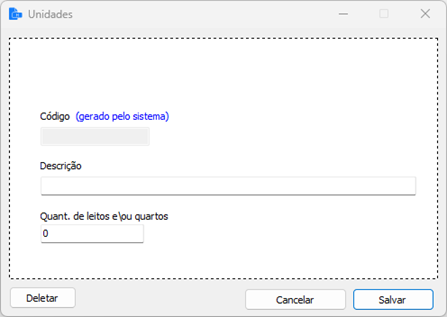
Após cadastrar as unidades dos setores, vamos para a tela de produtos. A tela de produtos, assim como a tela de movimentação, é uma das mais utilizadas no sistema. É nela que a maioria das funcionalidades ocorrem. Na tela de produtos, são cadastrados todos os itens vinculados aos seus determinados artigos, além de ser o local onde ocorre o inventário.
Na tela de Cadastro de Produtos, para cadastrar um novo produto, é necessário dar um duplo clique no artigo desejado. Essa tela sempre vai apresentar todos os artigos cadastrados, mesmo que não tenha nenhum produto vinculado a eles. Então, ao dar um duplo clique, abrirá uma nova aba.
Menu Cadastro => Produtos => Duplo Clique no Artigo.
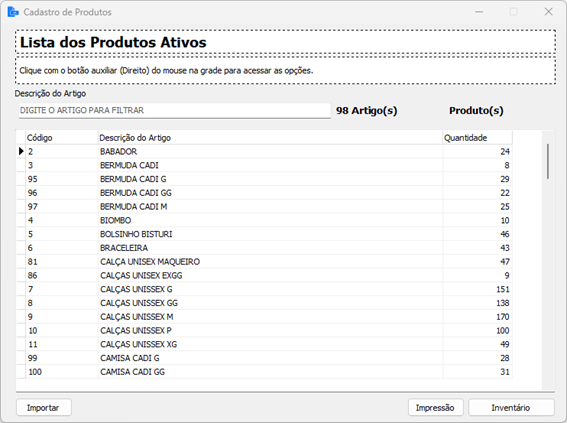
Nessa nova aba, para cadastrar um produto, clique no botão Novo, preencha o campo Código de Barras. Se necessário, preencha também os campos Nota Fiscal e Quantidade de Produtos. Altere o tipo de produto, que pode ser aquisição ou produção própria. Em seguida, selecione a marca e o fornecedor adequados. Se houver necessidade, pode inserir uma observação. Clique no botão Adicionar no canto inferior. Se por algum motivo não quiser mais cadastrar o produto, basta clicar no botão Cancelar. Nessa tela também há a opção de imprimir todos os produtos cadastrados através do botão de impressão.
Menu Cadastro => Produtos => Duplo Clique no Artigo => Novo.
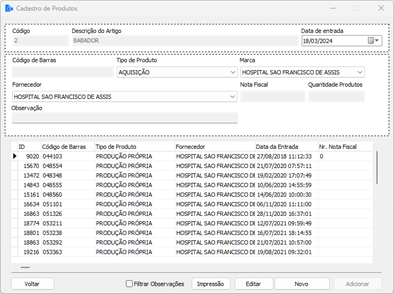
Caso seja necessário editar um produto, basta clicar sobre ele e, em seguida, clicar no botão Editar. Faça as alterações necessárias e clique em Salvar.
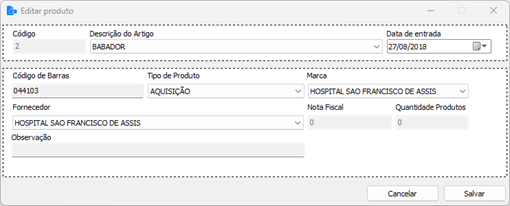
É comum que os produtos percam suas etiquetas. Para esses casos, existe a opção de observação. Normalmente, a observação é utilizada principalmente para esses casos, mas também pode ser utilizada para diversas outras finalidades. No entanto, é mais comum que seja utilizada quando um produto perde sua etiqueta e uma nova etiqueta é inserida. Durante o inventário, pode acontecer de alguns itens não serem inventariados, geralmente porque perderam suas etiquetas e um novo item foi inventariado com a etiqueta nova. Portanto, ao verificar a observação e o tipo do artigo, a pessoa pode marcar a observação “item etiquetado novamente”. Essa ação também pode ser feita na seção de motivo de ocorrência, mas é mais comum fazer isso dentro do próprio item. Posteriormente, ao filtrar as observações, é possível identificar os casos em que uma etiqueta foi trocada. Por exemplo, se durante o inventário houve um biombo que não foi inventariado, ao analisar as observações, é possível identificar que o motivo foi a troca da etiqueta. Portanto, é importante utilizar essa observação para manter um registro das ocorrências relacionadas às etiquetas dos produtos.
Na tela de inventário, que está inserida aqui no cadastro de produtos, basta clicar no botão “Inventário”. A tela apresentará todos os artigos, a quantidade em estoque, a contagem e a diferença entre o estoque e a contagem. Nessa tela, é possível iniciar o inventário, onde o sistema fará toda a contagem e deixará fixo o valor. Após isso, pode-se finalizar o inventário. Além disso, é possível imprimir os itens que estão na tela exatamente como são exibidos e visualizar os inventários, tanto o atual quanto os anteriores. Na tela de visualização de inventário, é possível ver os itens inventariados, os não inventariados e todos os registros dentro do relatório. Portanto, aqui é feita a contagem, passando o código de barras e inserindo o item, e o sistema contará. Após toda a contagem ser realizada, é feita a finalização do inventário.
Menu Cadastro => Produtos => Inventário.
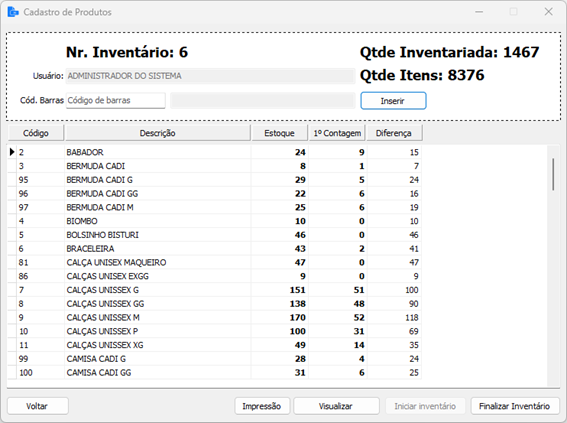
Após realizar todos os cadastros, a principal utilização do sistema está dentro do menu Movimento, onde é possível registrar o movimento do produto. Aqui são inseridas a origem, a entrada e o destino do produto. Normalmente, a origem é de onde o produto vem, sendo comum que ele venha da lavanderia ou da entrada na hotelaria, representando o setor que está realizando essa movimentação. Já o destino do item pode ser ALA A, ALA B, ALA C, ou algum destino específico para armazenar esses produtos. Após preencher essas informações, basta digitar o código de barras do item. O sistema buscará a descrição e, ao clicar no botão Inserir, criará uma lista com os itens inseridos.
Menu Movimento => Registrar Movimento do Produto.
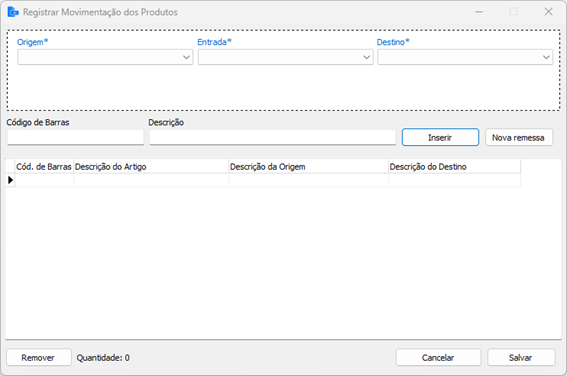
Se clicar com o botão direito do mouse nos itens, é possível Registrar uma Ocorrência, remover o item da lista e imprimir a listagem para entrega do enxoval. Porém, é importante destacar que a impressão deve ser feita antes de salvar. Após salvar, a tela será limpa para inserir uma nova movimentação, mas é possível imprimir novamente. A entrega do enxoval pode ser realizada no menu Relatórios, na opção Entrega de Enxoval. Feita a movimentação, essa tela gerará apenas indicadores na tela de relatórios.
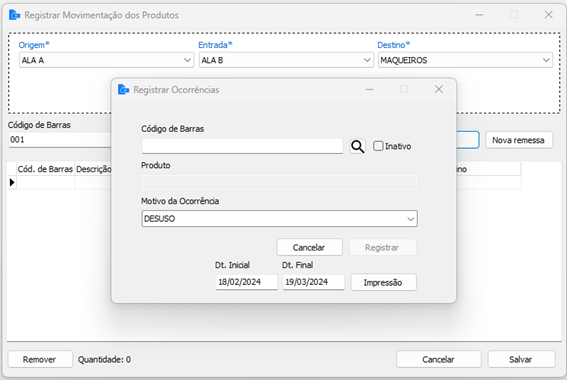
Ainda no menu Movimento, temos também o registro de ocorrências. O registro de ocorrência pode ser feito tanto na movimentação, no cadastro de produtos ou de forma avulsa aqui no menu Movimento, na opção “Registrar Ocorrência”. Em todos os casos, é necessário digitar o código de barras e clicar na lupa para pesquisar o item. É possível inativar o produto, fazendo com que ele desapareça das listagens, ou indicar o motivo de alguma ocorrência e clicar em “Registrar”. Aqui também é possível acessar um menu para gerar um relatório das ocorrências dos produtos. Basta inserir a data inicial, a data final e clicar em “Impressão” para gerar o relatório.
Menu Movimento => Registrar de Ocorrências.
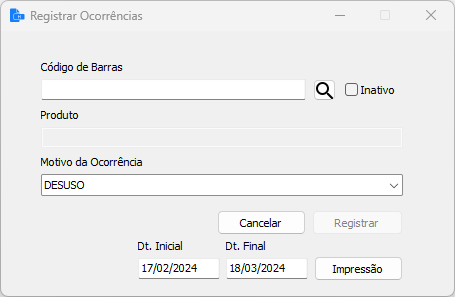
No menu Relatórios, é possível acessar as movimentações, onde será apresentado um relatório com todas as movimentações dentro de um período determinado escolhido por quem for gerar o relatório.
No relatório de quantidade de peças por situação, será apresentado um relatório das peças classificadas pela sua situação, seja ela ativa ou inativa. Esse relatório pode ser apresentado de forma analítica ou sintética.
No relatório de peças cadastradas e inativas, será apresentado um relatório mostrando quantas peças foram cadastradas em um determinado período de tempo e quantas foram inativadas no mesmo período.
No relatório de quantidade de lavagens, é possível identificar a quantidade de lavagens de uma determinada peça e o tempo que ela levou para chegar a um determinado setor. Para gerar esse relatório, é necessário definir um setor padrão pelo qual todas as peças devem passar. Geralmente, utiliza-se a hotelaria, onde ocorre toda a movimentação. Assim, uma peça deve sempre entrar e sair da hotelaria. Nesse relatório, é contabilizada a quantidade de lavagens, e peças com alta rotatividade que demoram muito tempo para passar pela hotelaria podem indicar problemas, como extravio ou outras questões. Portanto, no relatório de quantidade de lavagens, é possível verificar não apenas a quantidade de lavagens, mas também quanto tempo as peças têm demorado para chegar ao setor padrão, que neste caso é a hotelaria.
O relatório Painel de Informações apresenta gráficos na tela, com dados sobre movimentação, quantidade de peças cadastradas nos últimos três anos e informações relacionadas ao cadastro de peças inativas. Este é o painel de informações, também conhecido como dashboard.
No relatório, também é possível encontrar a seção de entrega de enxoval. Nesta parte, você pode definir o período desejado e visualizar as movimentações para um determinado setor. Este relatório pode ser utilizado para imprimir novamente o registro da entrega de enxoval, permitindo que a pessoa que recebeu o enxoval assine novamente, se necessário.
No relatório, é possível encontrar informações sobre a durabilidade das peças, juntamente com a quantidade de lavagens que cada peça teve. Esses indicadores fornecem insights sobre a vida útil das peças e sua resistência ao longo do tempo. Na maioria dos relatórios, é possível fornecer o código de barras de uma peça específica para obter informações detalhadas ou gerar um relatório abrangente com todas as peças dentro de um período específico. Essa flexibilidade permite uma análise detalhada tanto de peças individuais quanto do conjunto de peças em um determinado período de tempo.