Objetivo:
Esse manual tem como objetivo auxiliar os usuários quanto à utilização do GLPI, sistema de aberturas de chamado de serviço.
Neste documento estão descritos quais são os passos que o usuário deve seguir para utilizar as principais funcionalidades do sistema de abertura de chamados, tais como: abrir, manipular e localizar chamados.
1- Introdução
Prezado servidor, o GLPI é um sistema de abertura de chamados de serviços (Service Desk) composto por um conjunto de ferramentas para a administração de inventário de equipamentos de informática, controle de chamados e gestão de base de conhecimentos, mas também é usado por
outras áreas, como controle de veículos, chamados para manutenção predial e áreas do ensino.
O propósito da implantação deste sistema é informatizar os registros de chamados diversos, propiciando um controle mais eficaz das solicitações e dos atendimentos ao usuário.
O sistema possibilita que qualquer usuário cadastrado acesse com seu login de rede e abra seus próprios chamados.
Assim, por tratar-se de um sistema familiar para a maioria dos usuários, o intuito deste tutorial é de orientar os servidores no uso desta ferramenta, fornecendo instruções e ilustrações que irão auxiliar na abertura de chamados. As próximas seções deste tutorial demonstram como o usuário pode acessar o sistema, abrir, visualizar e manipular seus chamados.
2- Acessando o GLPI
Para acessar o sistema, é necessário utilizar um navegador de internet, podendo ser o Internet Explorer, o Mozilla Firefox, o Google Chrome ou qualquer outro navegador compatível.
Após digitar o endereço fornecido pelo setor de TI, será apresentada a tela de login (imagem 2.1) para que o usuário digite suas credencias de acesso (login e senha), que são as mesmas usadas para se autenticar no computador.
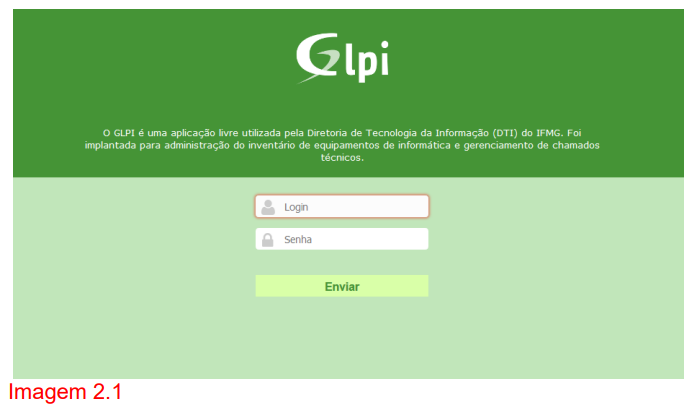
É importante o usuário se lembrar de que após iniciar o GLPI, ele deverá abrir o chamado de acordo com o tipo de suporte adequado, conforme apresentado em destaque na tela abaixo (imagem 2.2). Já que cada GLPI pode ter mais que uma entidade, e as entidades podem ser setores (por ex. suporte técnico), campus ou tipos de serviço (por ex. conecta).
Vale lembrar que pode acontecer de um usuário ter dois perfis: um comum e outro técnico. Para isso basta escolher ao lado do nome da entidade o perfil correto. Veja na imagem abaixo, no canto superior direito escrito, “Usuário Comum”.
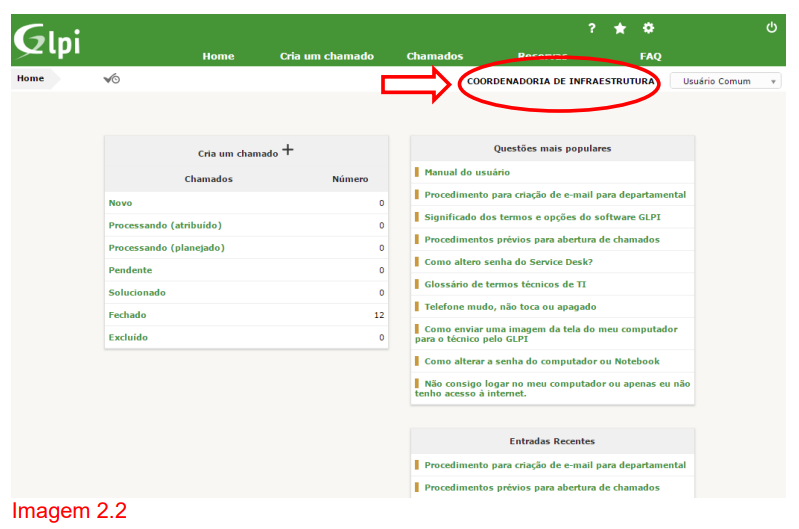
Nem todos os usuários poderão ver essas entidades, já que o sistema que ele acessa poderá estar configurado apenas com um serviço ou apenas para um campus.
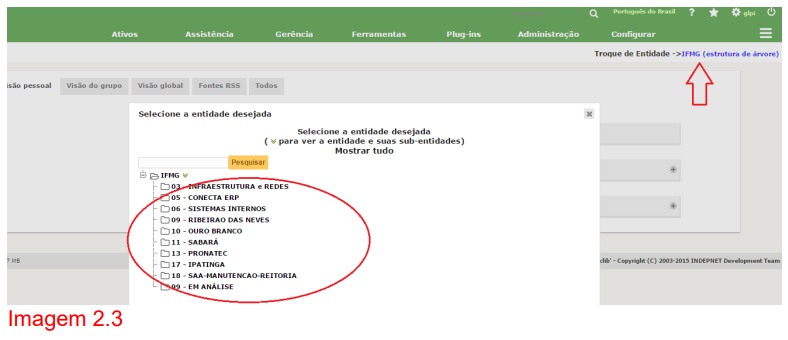
3- Abrindo o chamado
Para abrir chamados, existem dois botões conforme mostra a imagem 3.1.
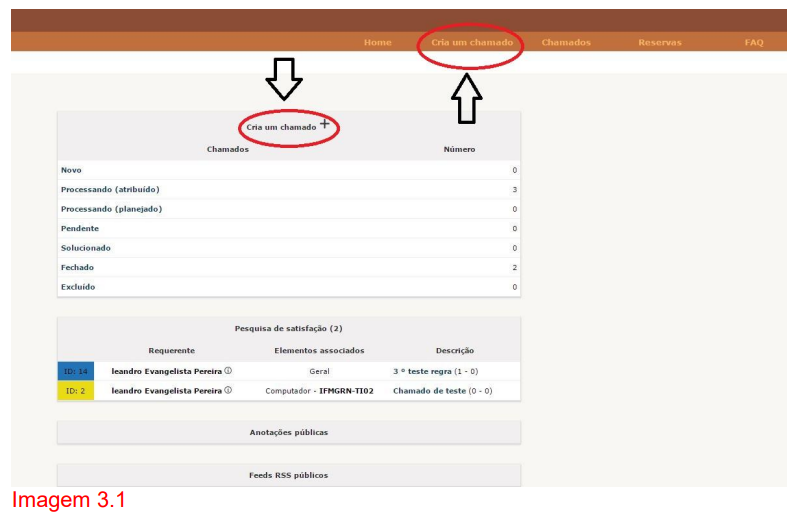
Abaixo (imagens 3.2 e 3.3.), são mostradas duas janelas para abertura de chamado. Elas são diferentes pois podem ser customizadas de acordo com a categoria do chamado ou a entidade.

– CATEGORIA: Local que estão todos listados todos os serviços prestados. (campo obrigatório)
– Observador: Caso queira que alguém receba informações sobre o chamado e acompanhe através dos e-mails.
– TÍTULO: título do chamado. (campo obrigatório)
– DESCRIÇÃO: Descrição da solicitação. (campo obrigatório)
– ARQUIVO: Espaço para anexar arquivos.
Após preencher os dados, clique em “Enviar mensagem” para finalizar.
4- Visualizando o chamado
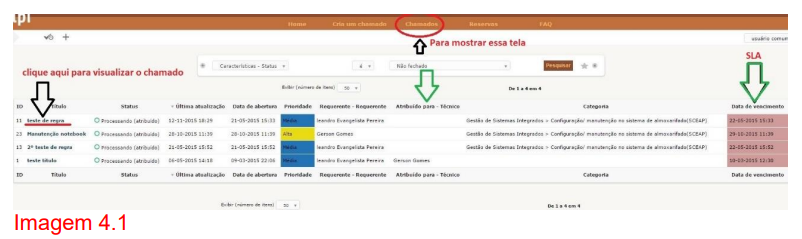
Aa imagem acima exibe 4 setas que são explicadas a seguir:
– Para mostrar a tela da imagem 4.1, clique em “chamados” no menu principal.
– Para visualizar quem está atendendo o seu chamado, verifique no meu da tela o “atribuído para – técnico”.
– Para visualizar o chamado clique no título do chamado.
– O item SLA, mostra a data de vencimento do chamado. Caso o chamado já esteja com o prazo de solução expirado, aparecerá a data de vermelho.
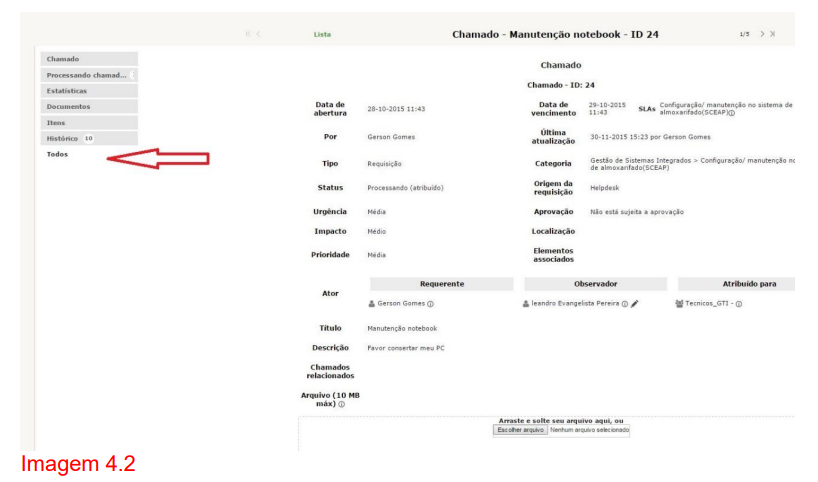
Na imagem acima, ao clicar em “Todos” são visualizadas todas as atividades relacionadas ao chamado conforme explicado abaixo:
– Chamado: é o chamado propriamente dito.
– Processando chamado (acompanhamento): são as interações entre o usuário e o técnico.
– Documentos: são os documentos anexados pelo usuário/técnico.
– Itens: Normalmente será o seu computador.
5 – Alterando o chamado
Além de visualizar os chamados que foram abertos, o usuário pode alterar um chamado caso ele não esteja com o status de “Fechado”. É possível que o texto do chamado seja alterado e que outra solicitação com a mesma finalidade seja adicionada ao chamado.
Para se alterar o texto do chamado, basta abri-lo e clicar sobre o texto da solicitação, realizar a modificação e em seguida clicar no botão “Atualizar”.
A forma correta de se acrescentar informações ao chamado é através de “processando o chamado”. Veja as imagens abaixo:
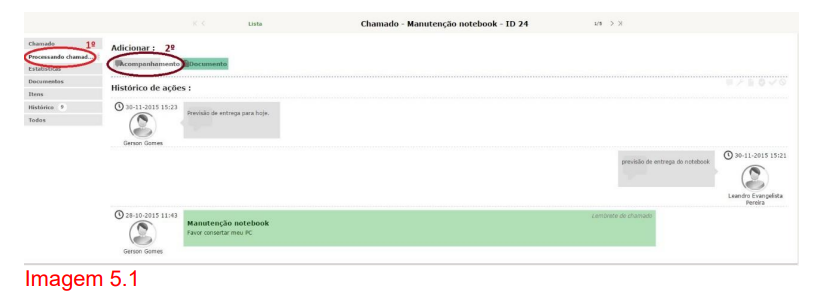
Na imagem abaixo (imagem 5.2) o campo descrição deve ser preenchido com a demanda do usuário e no caso de querer incluir algum anexo basta clicar no botão “escolher arquivo”, selecionar o arquivo e pressionar o botão “Adicionar” para enviar a interação.
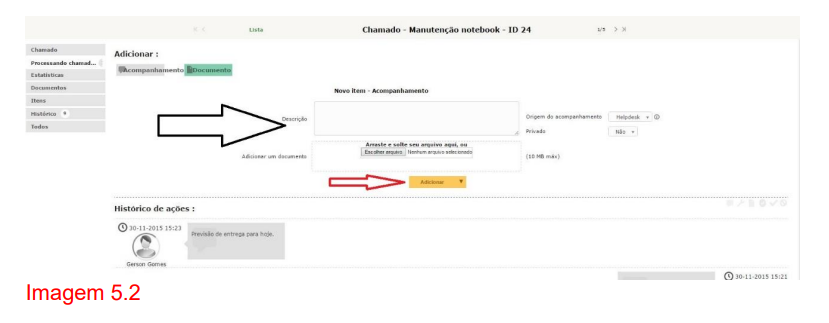
Acrescentamos também que a imagem 5.3 a seguir, explica como anexar apenas um arquivo, observando que: primeiro você escolhe o arquivo e depois clica em “adicionar novo arquivo”
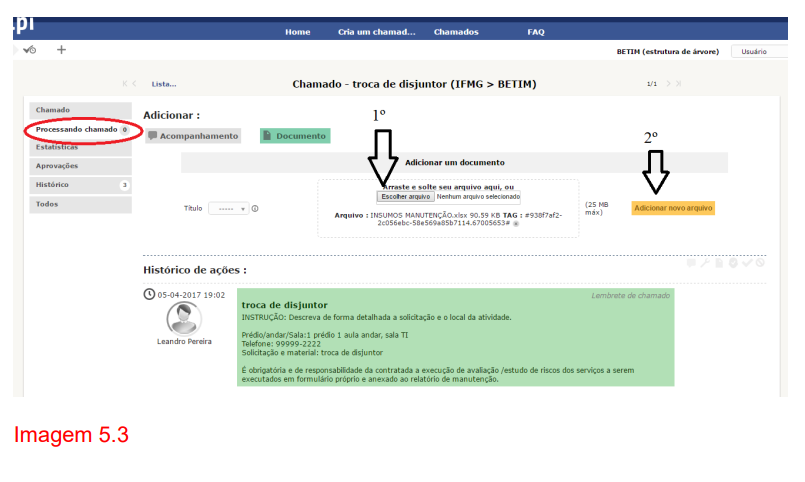
6 – Validando um chamado
Eventualmente algum usuário poderá não ter permissão para solicitar determinados tipos de serviços, mas isso não o impede abrir a solicitação.
Neste caso, o setor responsável pelo recebimentos dos chamados enviará uma requisição de Validação para o “aprovador”, para que ele aprove ou desaprove a solicitação do usuário.
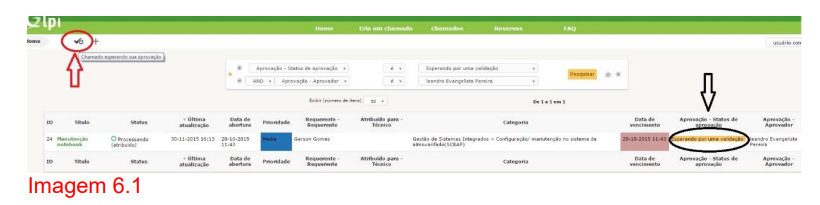
Após clicar no ícone acima, aparecerá o chamado em forma de lista. Basta clicar no título do chamado (verde) para visualizar o chamado completo.
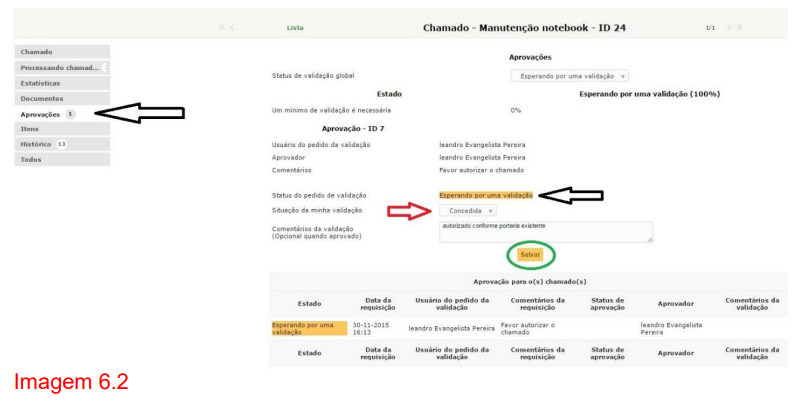
A imagem 6.2 exibe o menu “Aprovações” (seta) que mostra a opção para a validação. Para validar clique na frase com fundo amarelo: “Esperando por uma validação”. Você poderá aceitar ou recusar. Caso recuse, será necessário justificar na caixa de texto.
7 – Respondendo a pesquisa de satisfação
Visando melhorar o atendimento técnico, o sistema GLPI envia automaticamente por e-mail, em até 10 minutos após o fechamento do chamado, uma pesquisa de satisfação para que o usuário preencha o nível de atendimento classificando através de estrelas, que vão de 1 a 5. Há também um espaço para observações relacionadas ao atendimento do chamado.
Segue abaixo a relação dos níveis de satisfação:
1 Estrela – Muito Ruim
2 Estrelas – Ruim
3 Estrelas – Bom
4 Estrelas – Muito Bom
5 Estrelas – Excelente
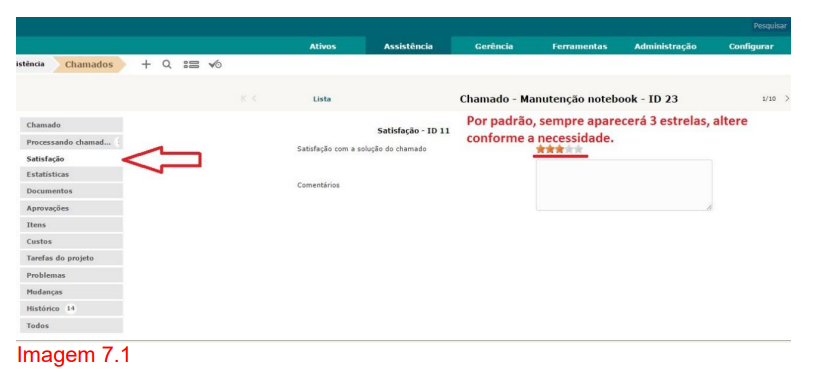
8 – Reserva de itens (disponível para algumas entidades e locais)
É possível reservar equipamentos como notebooks, Datashow e qualquer outro tipo de equipamento que esteja sob o controle da TI. Mas também há casos que é possível reservar salas e outros bens da instituição.
Para isso o usuário deve clicar no nome “reservas” no menu principal, escolher o dispositivo e clicar nele.
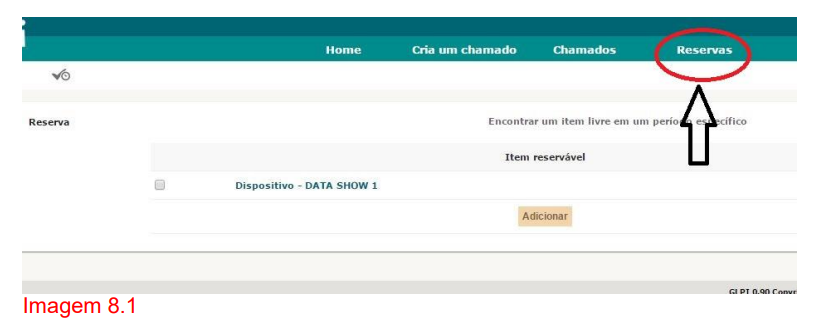
Escolha uma data e indique o dia, a hora de início e tempo de duração do empréstimo.
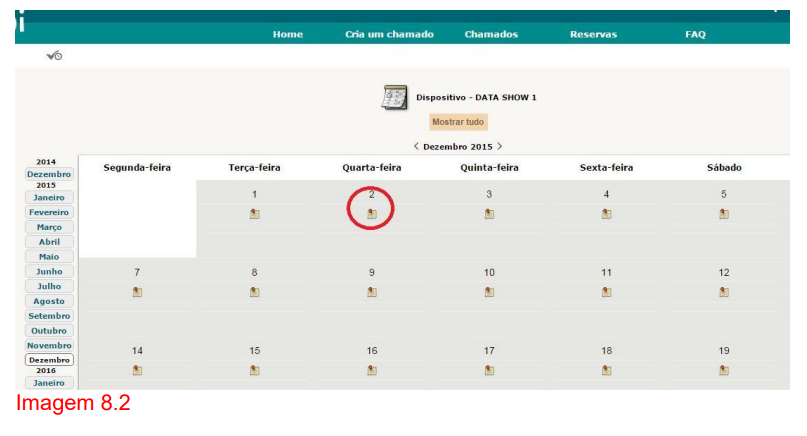
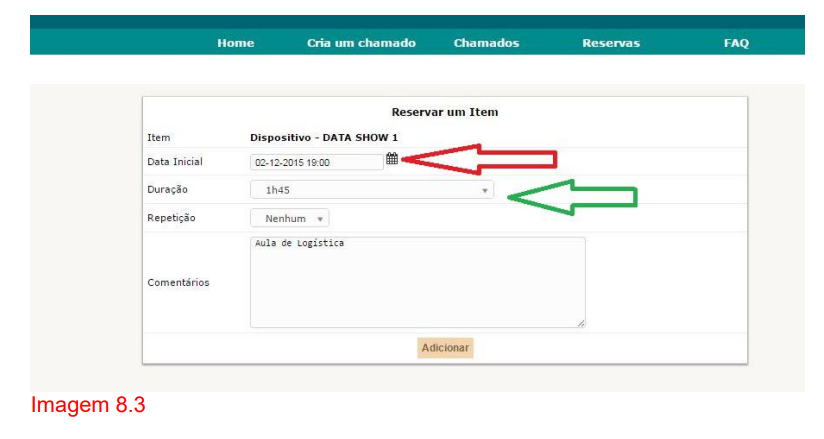
9 – Consultando as dúvidas mais frequentes (FAQ)
A FAQ é um local onde estão cadastradas as dúvidas ou problema mais frequentes e sua solução. A imagem abaixo mostra o ícone que deve clicado para abrir as opções.
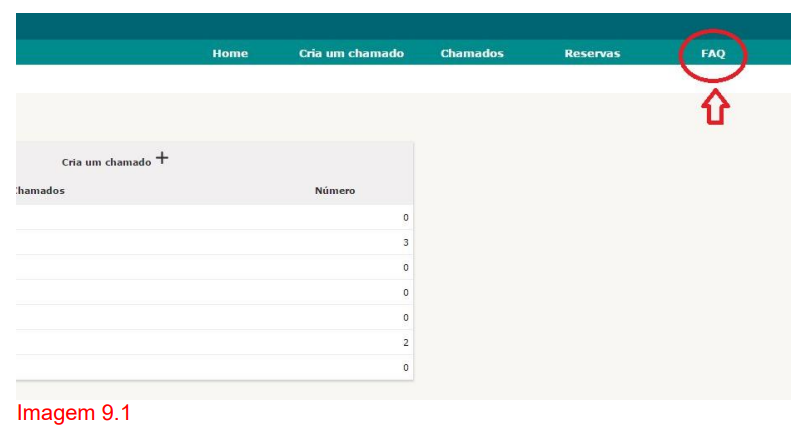
10 – Observações
É possível personalizar seu GLPI. Para isso, vá na roda dentada no canto superior direito e mude a cor ou altere a posição do menu a seu gosto.
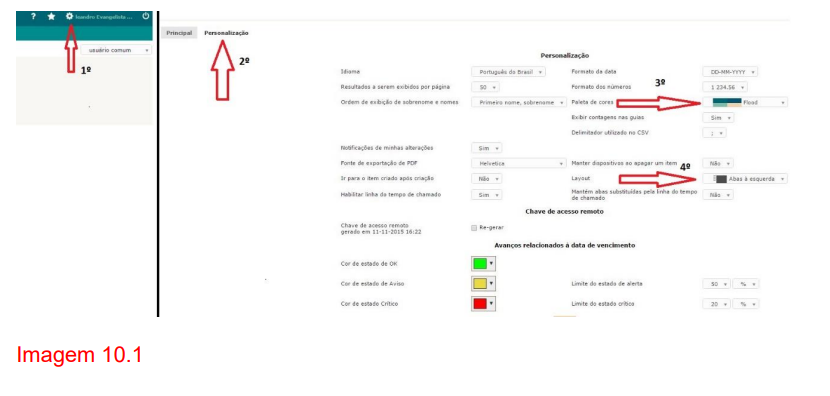
Por último, a senha não deverá ser alterada pelo sistema GLPI. O usuário deverá procurar a TI para saber como alterar a sua senha, pois a senha usada poderá ser a mesma cadastrada no computador do
usuário ou no caso dos campus, poderá ser a senha usada no sistema CONECTA.
Referências Bibliográficas
Para informações, sugestões ou reclamações.
Entre em contato com:
Luiz Otávio Rujner Guimarães – [email protected]
Luiz Henrique Pereira e Ferreira – [email protected]
Leandro Evangelista Pereira – [email protected]