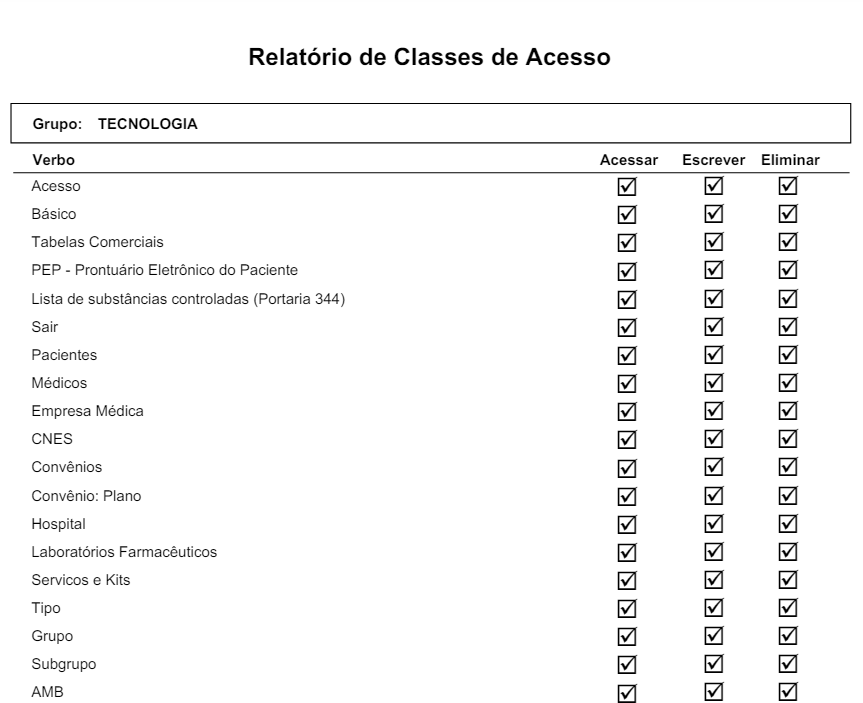Para acessar o cadastro das classes de acesso, o usuário deverá utilizar o menu lateral, dando um duplo clique na pasta Acesso, em seguida Classes de Acessos.
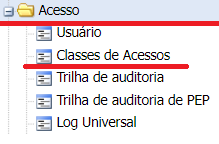
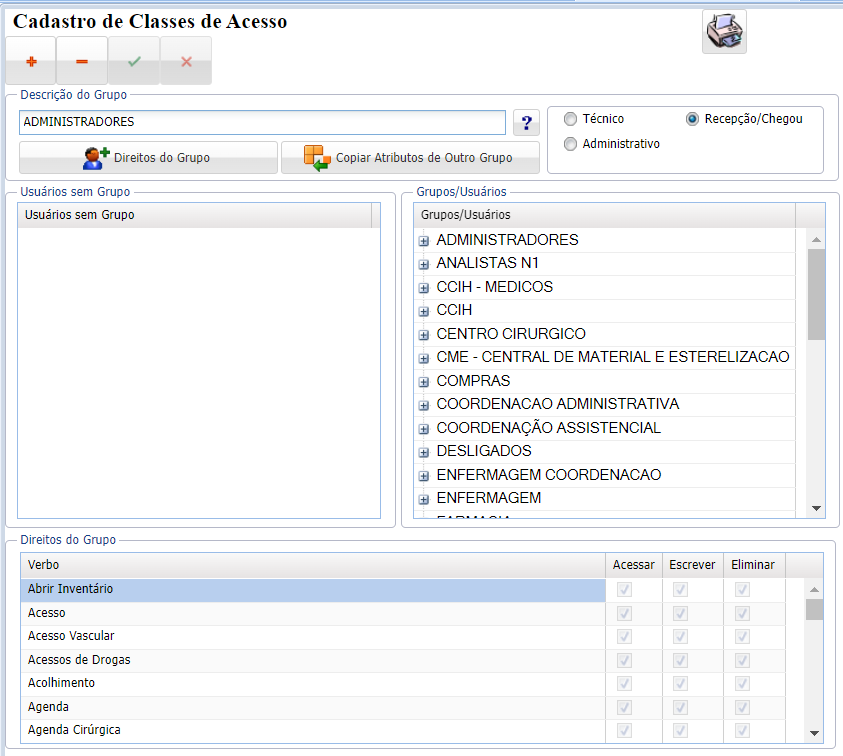
Cadastrando uma nova Classe de Acesso
Para cadastrar uma nova classe de acesso o usuário deverá seguir os passos abaixo:
1º clicar no botão + para a criação do novo grupo
2º digitar o nome do grupo no campo “Descrição do Grupo”
3º selecionar o tipo de grupo
– Técnico:
– Administrativo:
– Recepção/Chegou: esta opção dá o direito a recepção recepcionar o paciente na agenda.
4º clicar no botão Salvar.
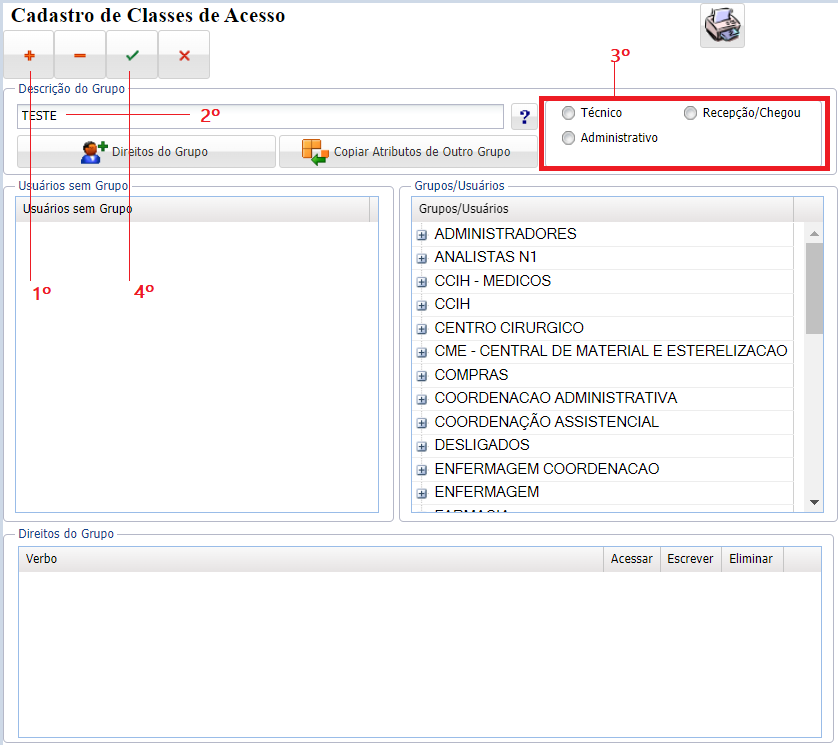
Antes de inserir os direitos, o usuário poderá copiar os direitos de outro grupo já existente, basta clicar no botão abaixo conforme seta indicativa.
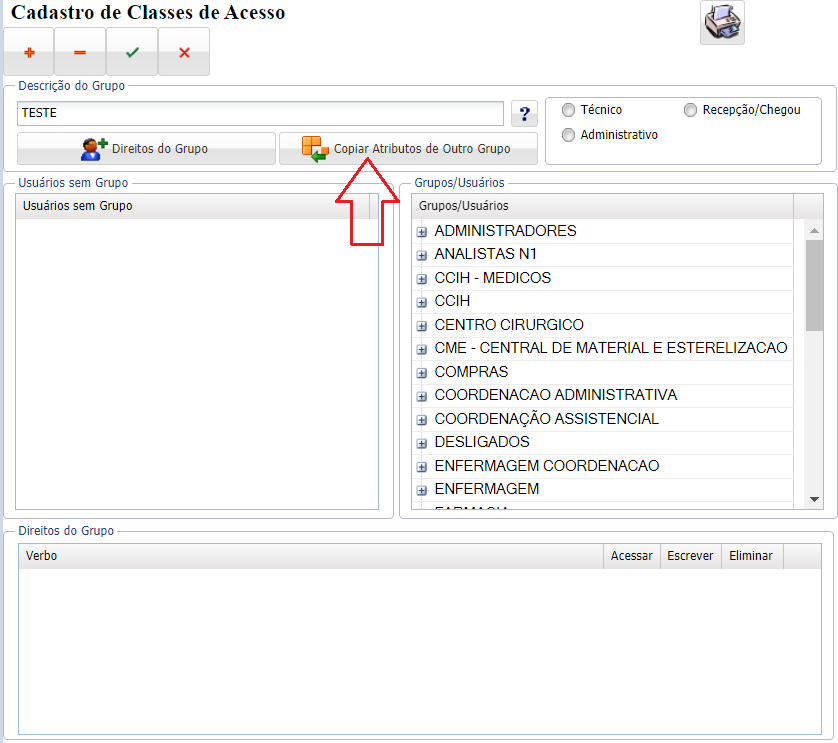
Ao abrir a tela abaixo, basta selecionar de qual grupo será copiado os direitos.
-Deseja Trocar os direitos: Para casa do um grupo já existente, os direitos serão trocados para os direitos do grupo selecionado.
– Deseja somar direitos: soma os direitos já existentes aos direitos do grupo selecionado.
– Cancelar: cancela a operação Copiar: ao clicar em copiar, será realizada a operação selecionada
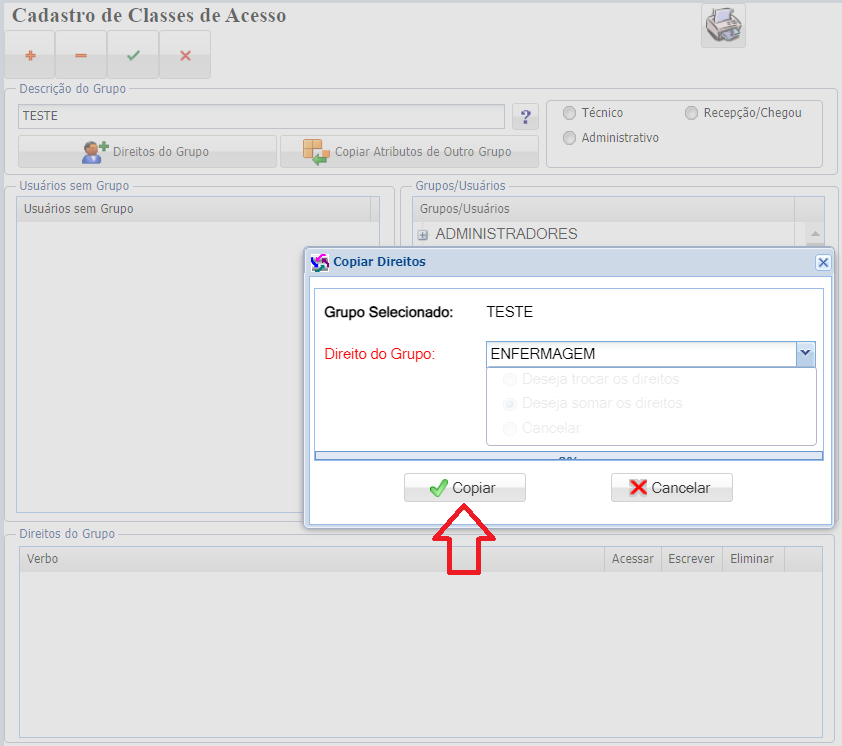
Após cadastrar o grupo, nota-se no campo grifado abaixo que este grupo recém-criado não tem nada nos Direitos do Grupo, para inserirmos os direitos é necessário clicar no botão Direitos do Grupo, conforme seta indicativa.
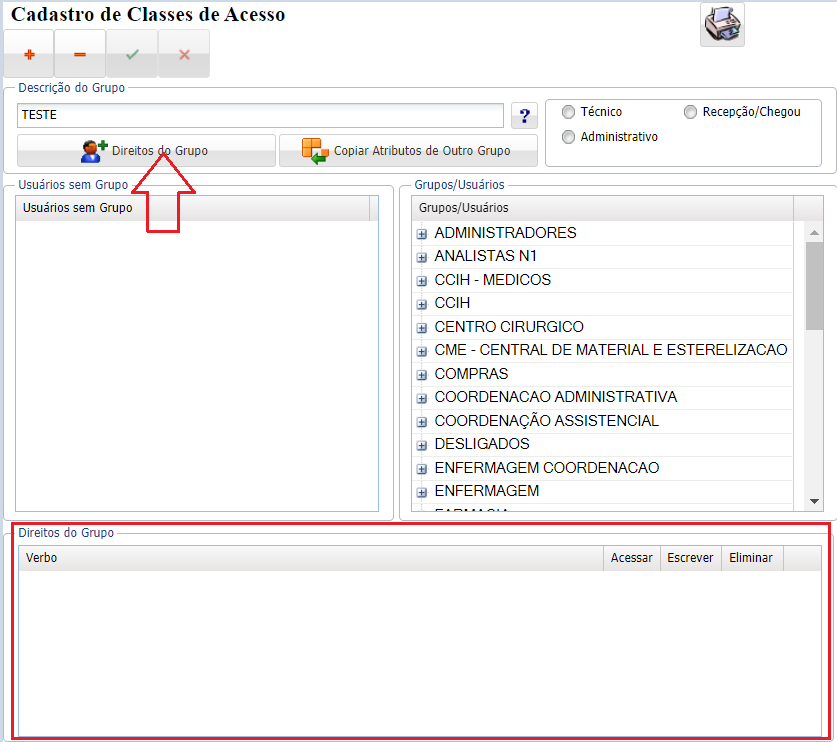
Ao clicar no botão Direitos do Grupo, abrirá a tela para inserir os “Verbos” telas que o usuário pertencente a este grupo terá o direito de acessar.
– Digitar o nome do Verbo no campo Verbos não Disponíveis
– Selecionar o Verbo
– Marcar quais opções o usuário tem direito (Acessar, Escrever e Eliminar)
Acessar: dá direito ao usuário acessar a tela
Escrever: dá direito ao usuário escrever, fazer anotações na tela que está acessando
Eliminar: dá direito ao usuário eliminar registros.
– Clicar no botão adicionar
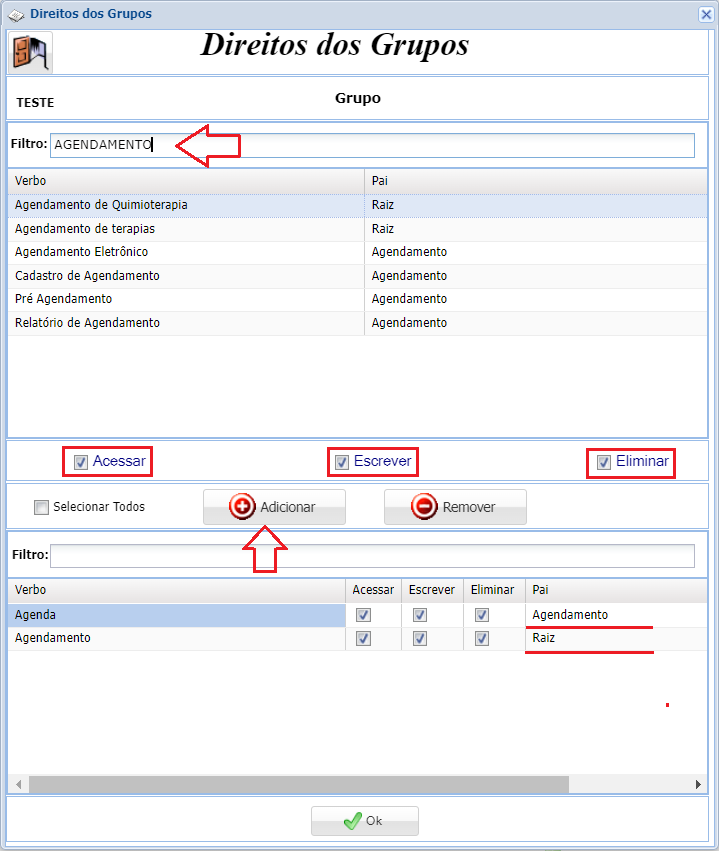
IMPORTANTE
O chamado “Verbo” nada mais é do que as pastas existentes no menu lateral do sistema que estarão sendo liberadas para os usuários acessar.
Observação: Conforme figura abaixo, primeiro será necessário liberar a Pasta Agendamento que é chamada de (Raiz), em seguida, o que está dentro dela como Agenda, Agendamento Eletrônico etc…

Assim deverá ser feito para todos os módulos que o usuário terá acesso.
Após fazer a liberação de tudo o que o usuário terá acesso, basta clicar em OK no fim da tela
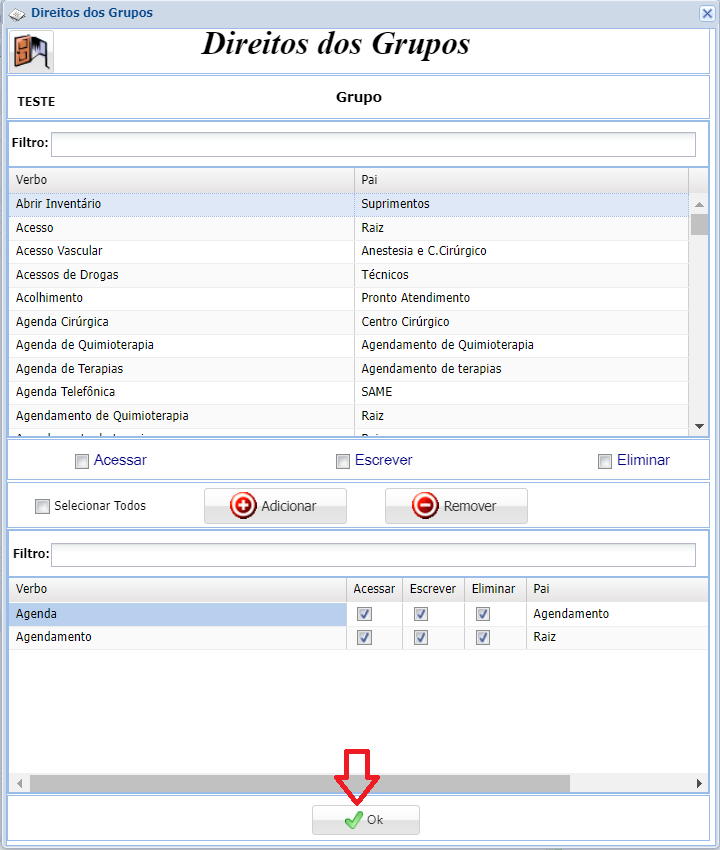
Imprimindo o relatório com os direitos do grupo
Para imprimir basta clicar na impressora localizada na parte superior da tela
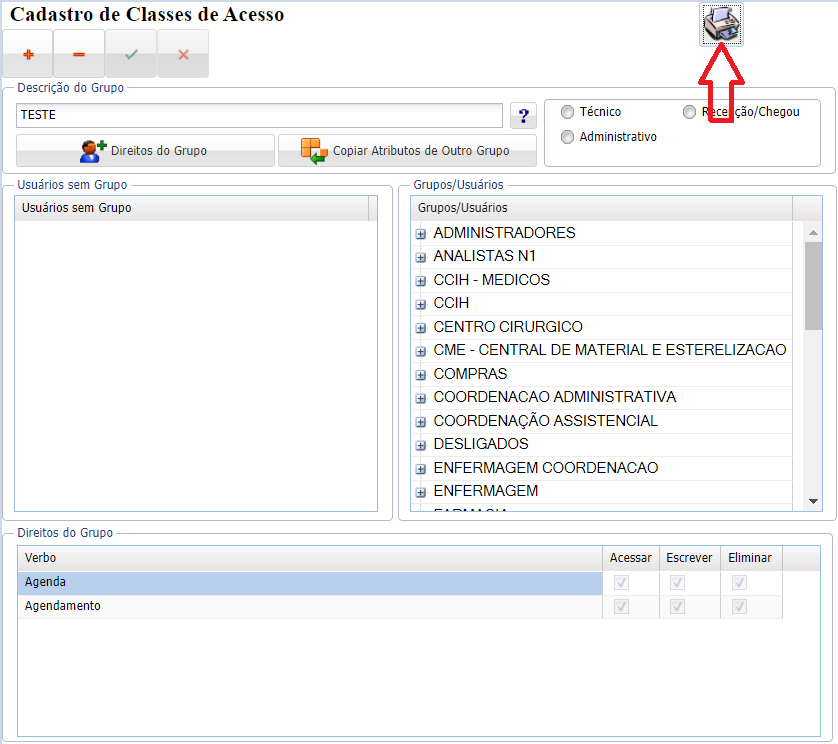
Ao Abrir o relatório, o usuário poderá selecionar o grupo que deseja imprimir, caso queira imprimir de todos os grupos juntos, basta não marcar a opção “GRUPO”, em seguida clicar na impressora novamente.
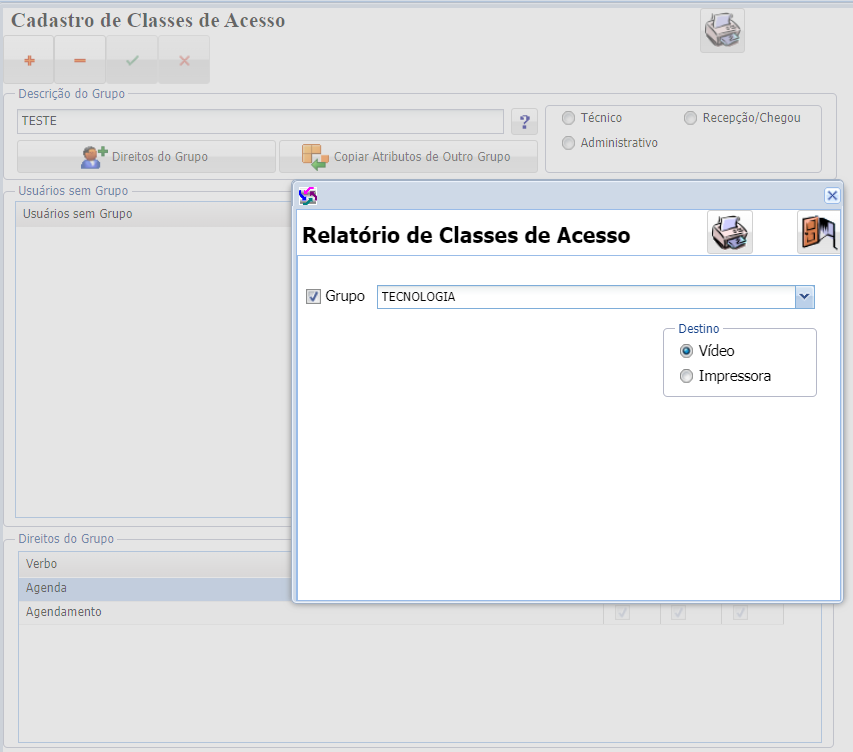
Modelo de relatório de classes de acesso.