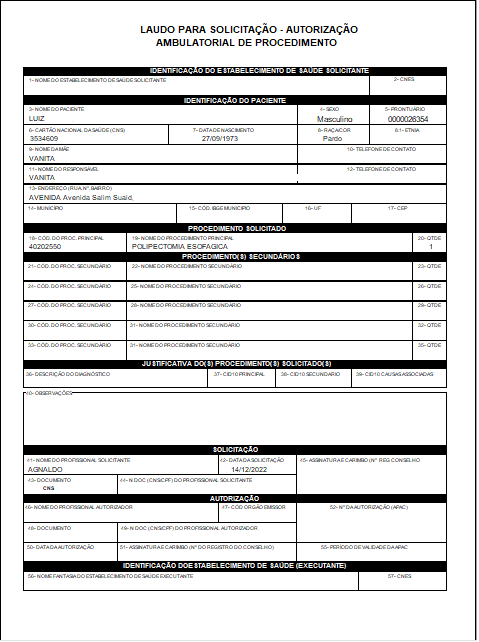Para iniciar o módulo de centro cirúrgico o usuário deverá primeiramente configurar o tipo de sala.
Para acessar a tela “Tipo de Sala” é necessário seguir os passos abaixo pelo menu lateral:
Pasta Agendamento
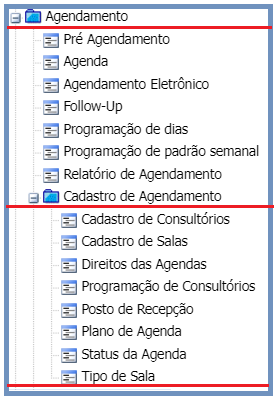
Na tela de Tipo de Sala, o usuário deverá realizar o cadastro da seguinte forma:
1º Código: Inserir um código do cadastro da sala
2º Descrição: Inserir a descrição com o nome da sala
3º C de Custo: Vincular o centro de custo a sala que está sendo cadastrada
4º Marcar a opção Cirúrgica/Procedimento
Para finalizar, é necessário clicar no botão “Salvar” na parte superior da tela.
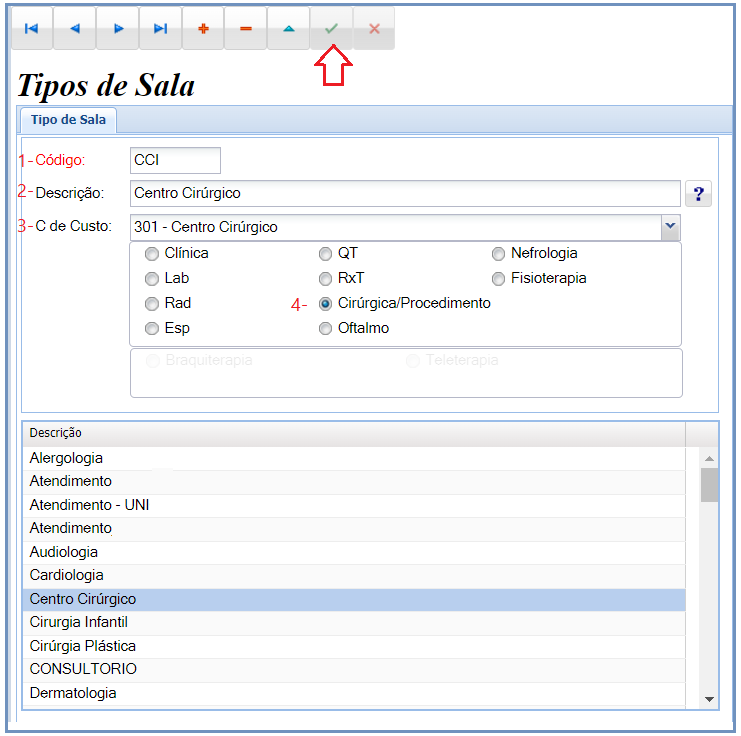
Após realizar o cadastro do “Tipo de sala”, é necessário realizar o ”cadastro de Sala”
Para acessar a tela “Cadastro de Sala” é necessário seguir os passos abaixo pelo menu lateral:
Pasta Agendamento

Para realizar o Cadastro de Sala, o usuário deverá realizar da seguinte forma:
Para finalizar, é necessário clicar no botão “Salvar” na parte superior da tela.
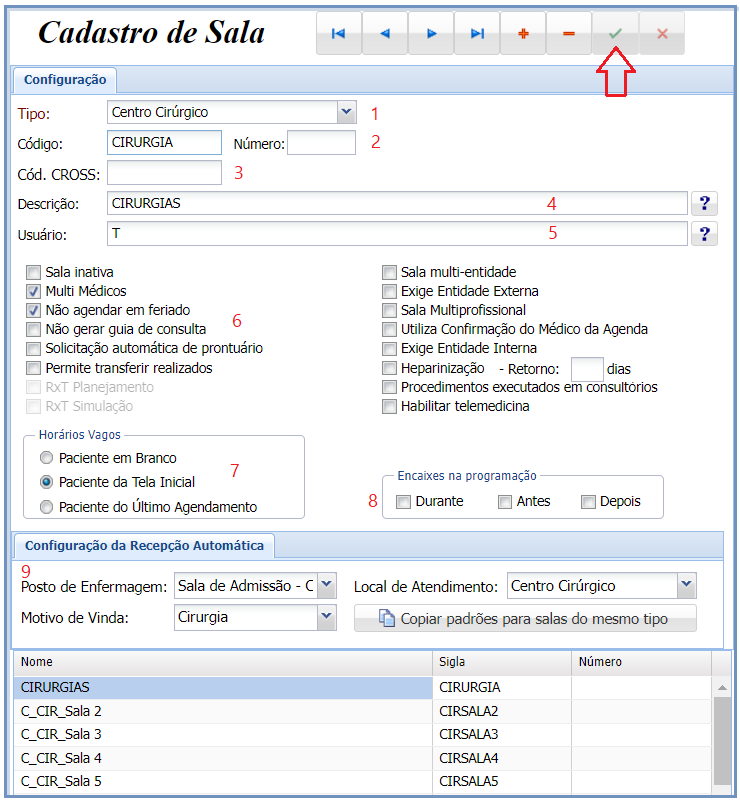
Após realizar o cadastro do “Cadastro de sala”, é necessário realizar a ”Programação de Padrão Semanal”
Para acessar a tela “Programação de Padrão Semanal” é necessário seguir os passos abaixo pelo menu lateral:
Pasta Agendamento

Programação de padrão semanal
Nesta tela, será cadastrado a programação de horário e dia das agendas
Para finalizar, é necessário clicar no botão “Salvar” na parte superior da tela.
Importante: Caso o usuário deseje replicar este cadastro para os demais dias da semana, é necessário clicar no botão “Copiar p/ Dias” e seguir os passos indicados pelo sistema.
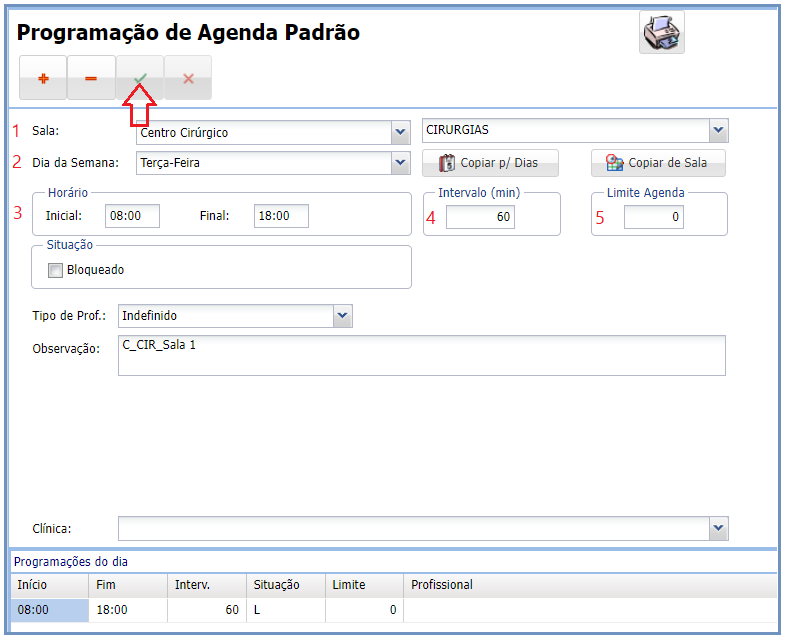
Após realizar o cadastro da “Programação de Padrão Semanal”, é necessário realizar o ”Direito das Agendas”
Para acessar a tela “Direito das Agendas” é necessário seguir os passos abaixo pelo menu lateral:
Agendamento
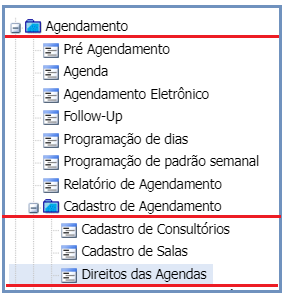
Direitos das Agendas
Nesta tela, será liberado o acesso e direito das agendas aos usuários.
Acessar: Esta opção dá o direito ao usuário acessar a agenda
Escrever: Esta opção dá direito ao usuário escrever na agenda, ou seja, realizar agendamento e inserir observações.
Eliminar: Esta opção dá direito ao usuário eliminar registros da agenda
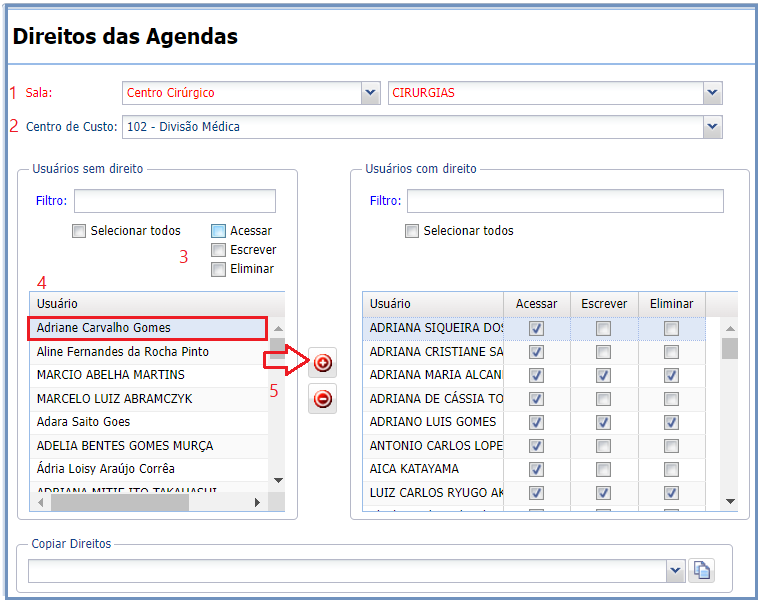
Configurador geral
Após realizar o cadastro a liberação dos usuários no “Direito das Agendas”, é necessário realizar a configuração no ”Configurador Geral”
Para acessar a tela “Configurador Geral” é necessário seguir os passos abaixo pelo menu lateral:
Acesso
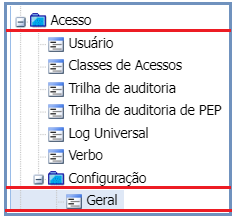
Após acessar o Configurador Geral, o usuário deverá clicar no menu lateral, pasta Agenda.
– Definir o Status Padrão
– Prazo Mínio para agendamento de eletivas: Define a quantidade de cirurgias a ser realizada.
– Permitir agendar procedimentos sem solicitação cirúrgica:
Esta opção se estiver marcada, vai permitir agendar procedimentos sem solicitação.
Uma vez desmarcada esta opção, o médico deverá fazer uma solicitação cirúrgica para poder agendar o paciente.
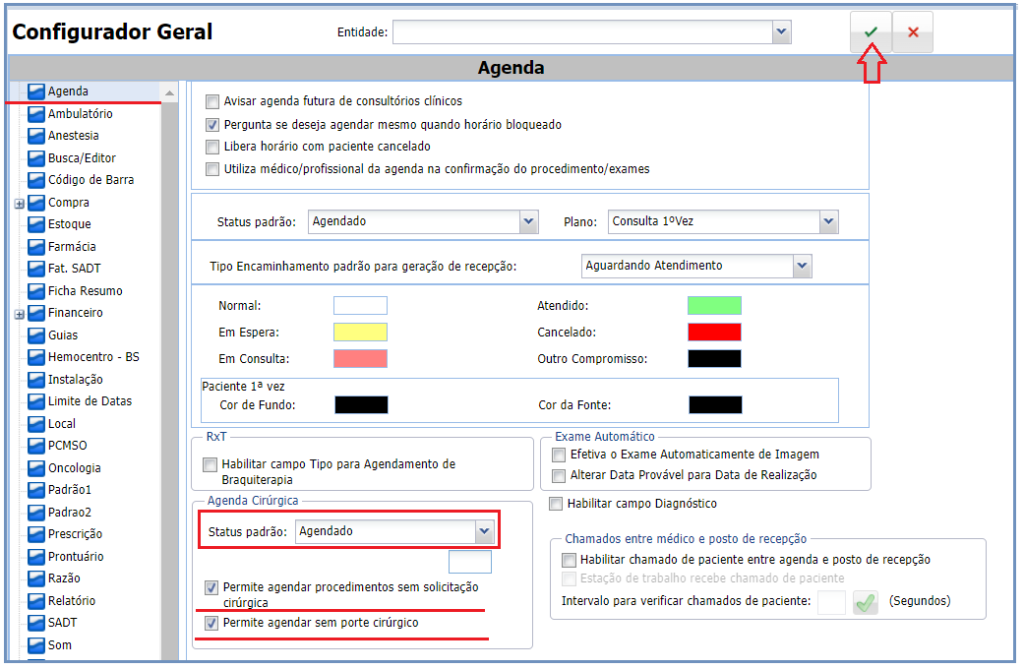
Agenda
Para acessar a tela da Agenda de Cirurgias,é necessário seguir os passos abaixo pelo menu lateral:
Agendamento
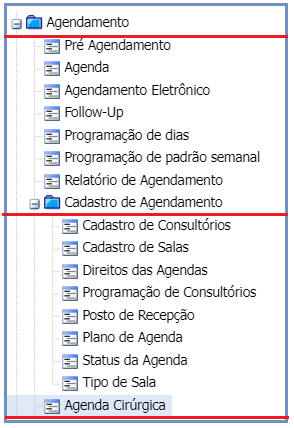
Agendando um paciente
Clicar no botão Salvar na parte superior da tela conforma mostra a figura abaixo
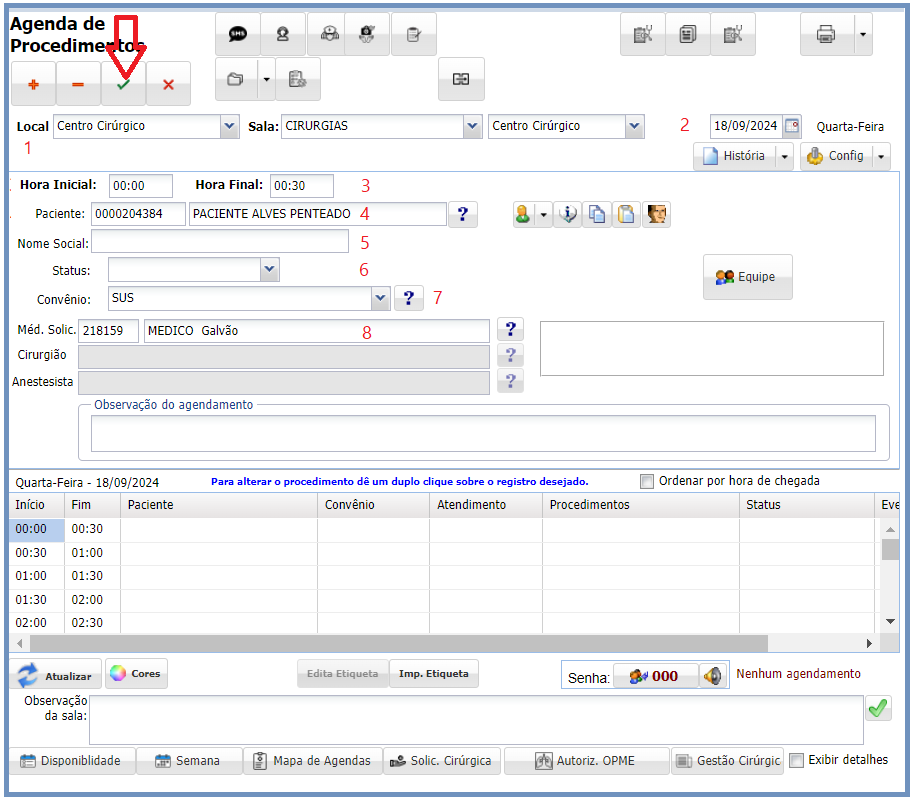
Após clicar em Salvar, abre a tela abaixo onde o usuário deverá seguir os passos abaixo:
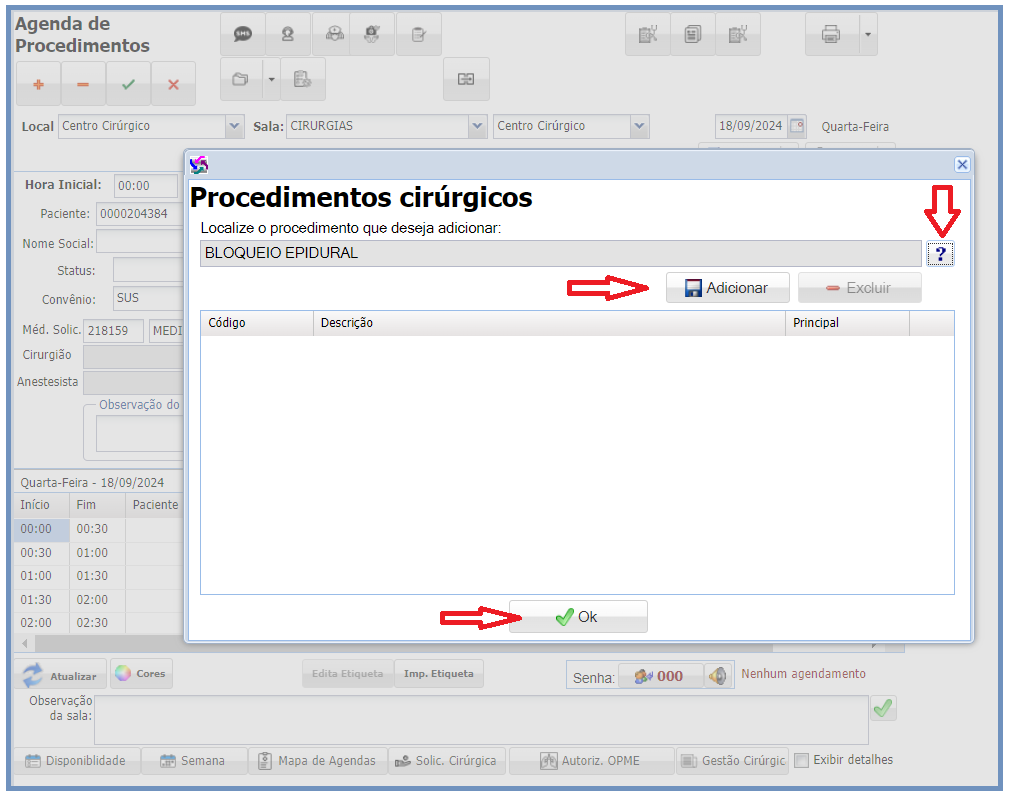
Após clicar em OK, nota-se na figura abaixo que o paciente foi agendado no horário informado.
Equipe: Ao clicar no botão equipe, o sistema abrirá a tela a seguir para o usuário incluir a equipe que realizará o procedimento.
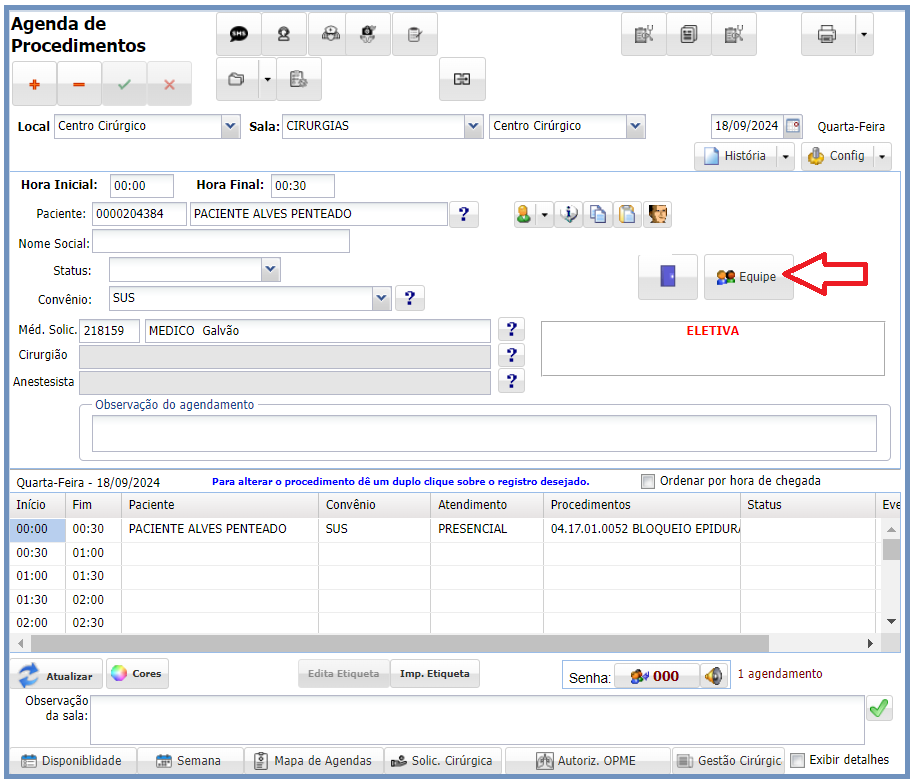
Equipe:
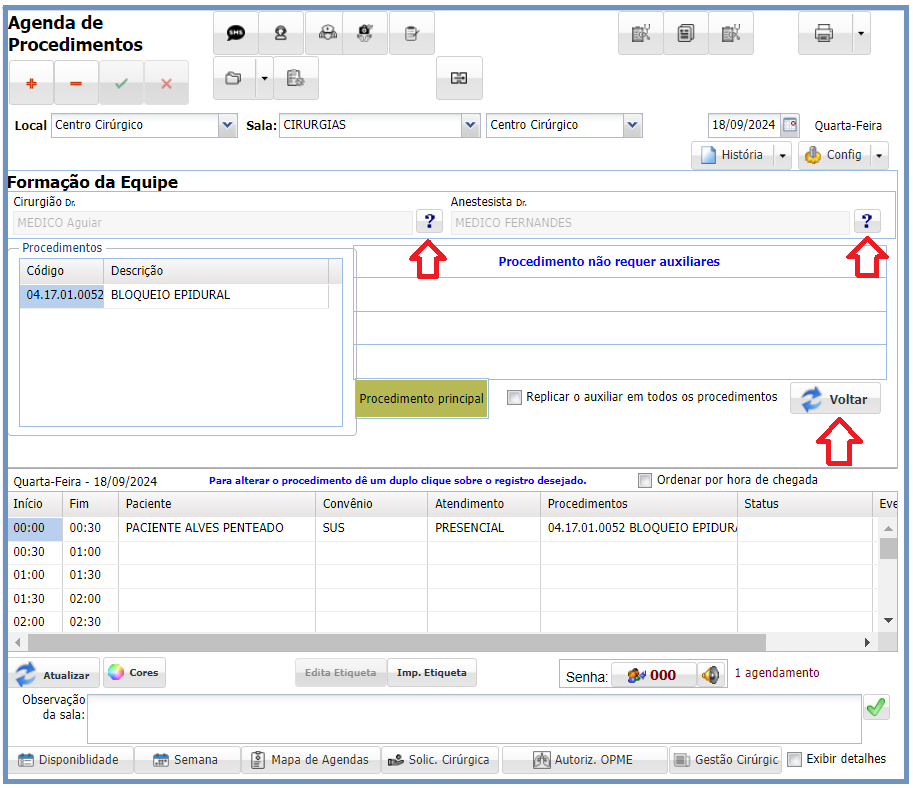
Na figa abaixo, nota-se que após inserir o médico Cirurgião e Anestesista, o sistema automaticamente preenche os campos conforme mostra a seguir
Recepcionando um paciente:
Para recepcionar um paciente, o usuário deverá clicar no botão indicado pela seta abaixo, automaticamente o sistema registra o horário que o paciente chegou.
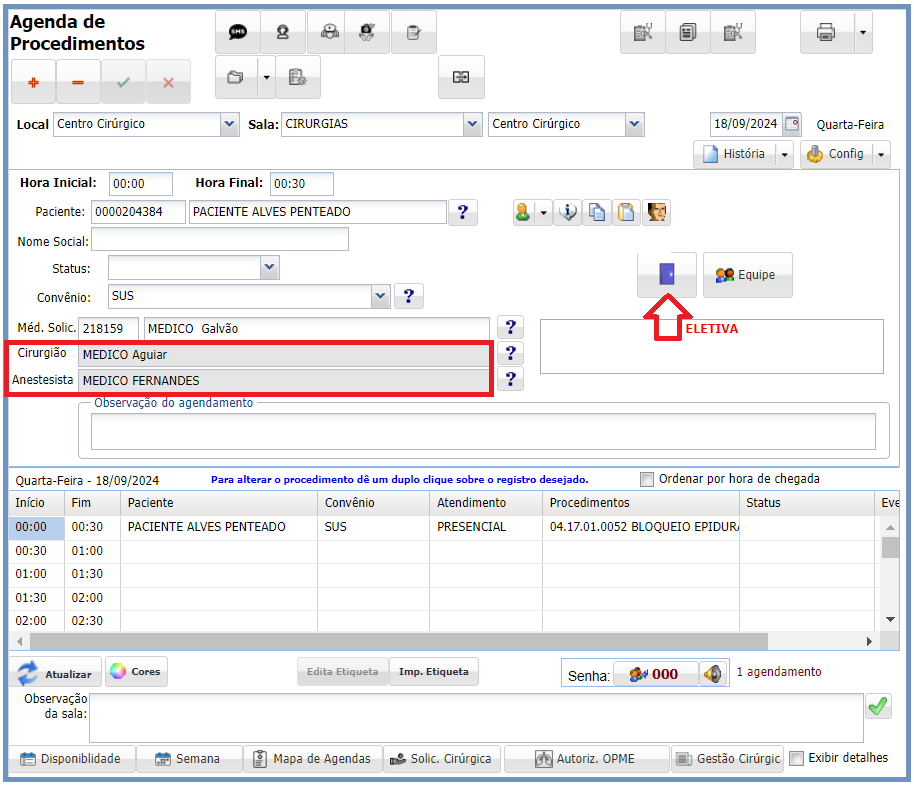
Gestão de Cirurgia
Para abrir a Gestão de Cirurgia, o usuário deverá clicar no botão “Gestão Cirúrgica” conforme figura abaixo.
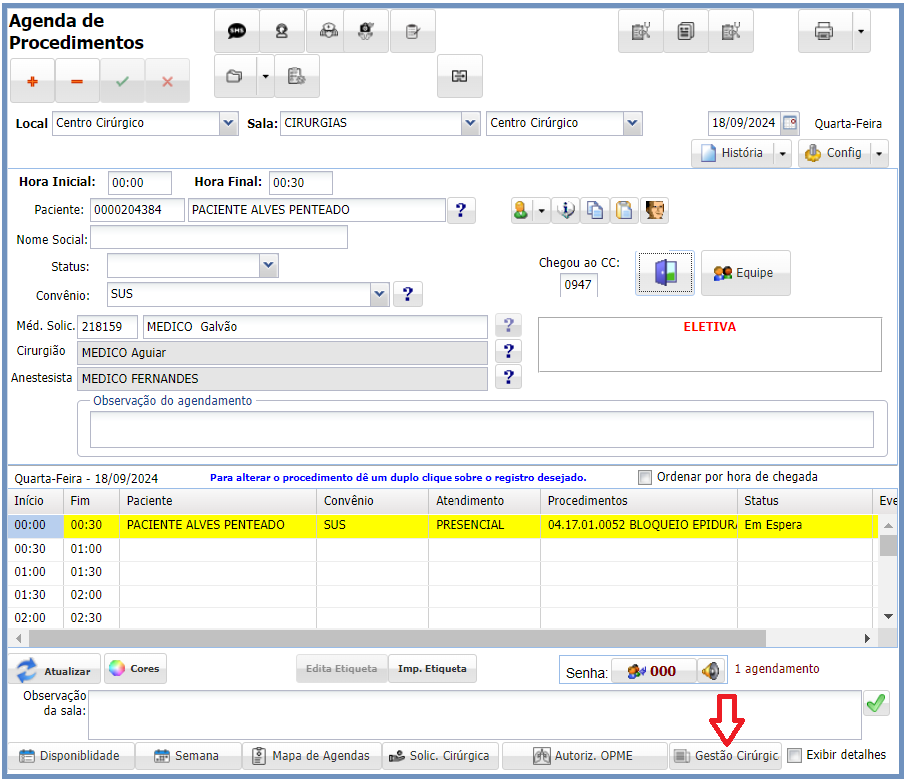
Gestão de Cirurgia
– Procedimento Principal: O usuário deverá conferir os dados e em seguida clicar no botão assinar.
Observação: Uma vez assinado as informações não poderão ser alteradas
– Cancelamento: Caso haja cancelamento da cirurgia, será necessário preencher os dados do cancelamento, em seguida clicar em gravar cancelamento.
Observação: Ao gravar o cancelamento, as demais funcionalidades ficarão desabilitadas.
Botão Check List: Localizado na parte inferior esquerda da tela. Ao clicar, o sistema abrirá a tela a seguir.
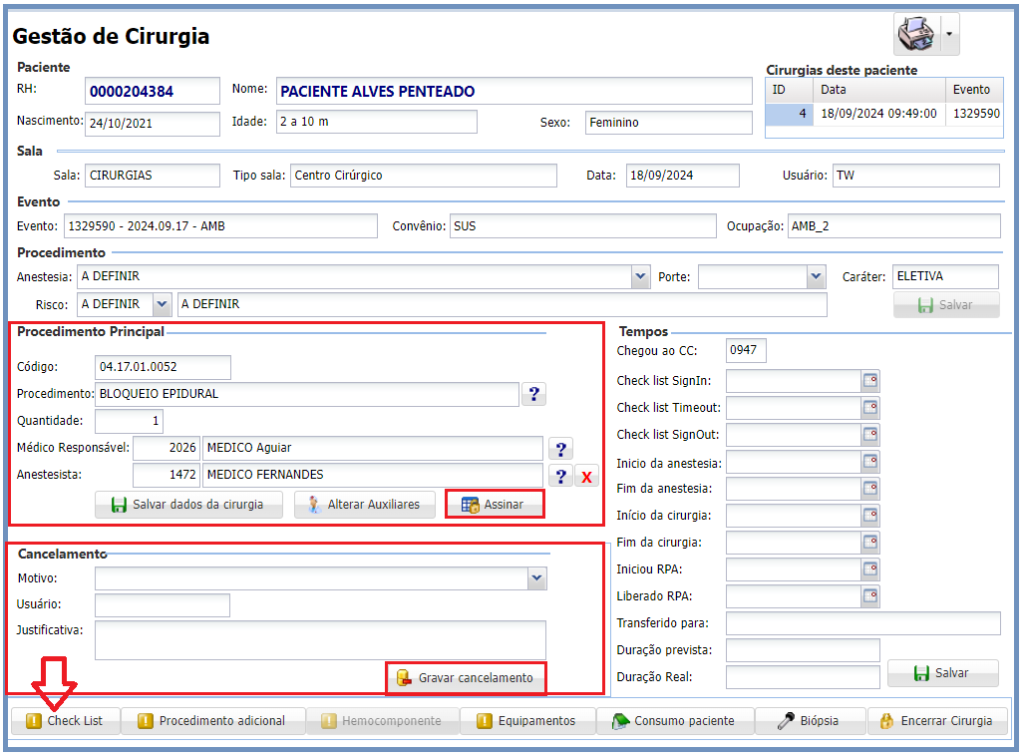
Procedimento Seguro
Nesta tela o usuário deverá conferir os dados do paciente, em seguida selecionar os aparelhos utilizados na cirurgia, para finalizar clicar no botão “Salvar dados do Procedimento”
Check List
Sign In – Trata-se das perguntas relacionadas ao início da cirurgia, estas perguntas o profissional deverá selecionar a opção que se enquadra a resposta e por fim clicar no botão assinar.
Sign Out – Trata-se das perguntas relacionadas ao fim da cirurgia, estas perguntas o profissional deverá selecionar a opção que se enquadra a resposta e por fim clicar no botão assinar.
Observação: Uma vez assinado, as informações não poderão ser alteradas
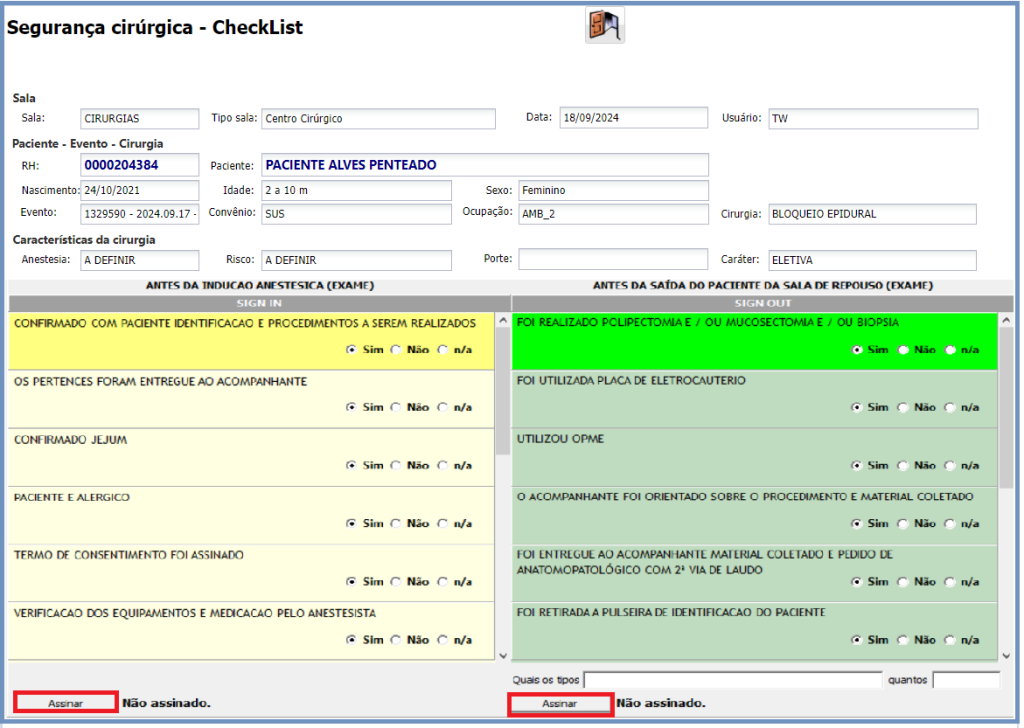
Assim que for assinado conforme mostrado na tela acima, o sistema registrará os horários no campo em vermelho na figura abaixo.
Em seguida é necessário clicar no botão Procedimento adicional
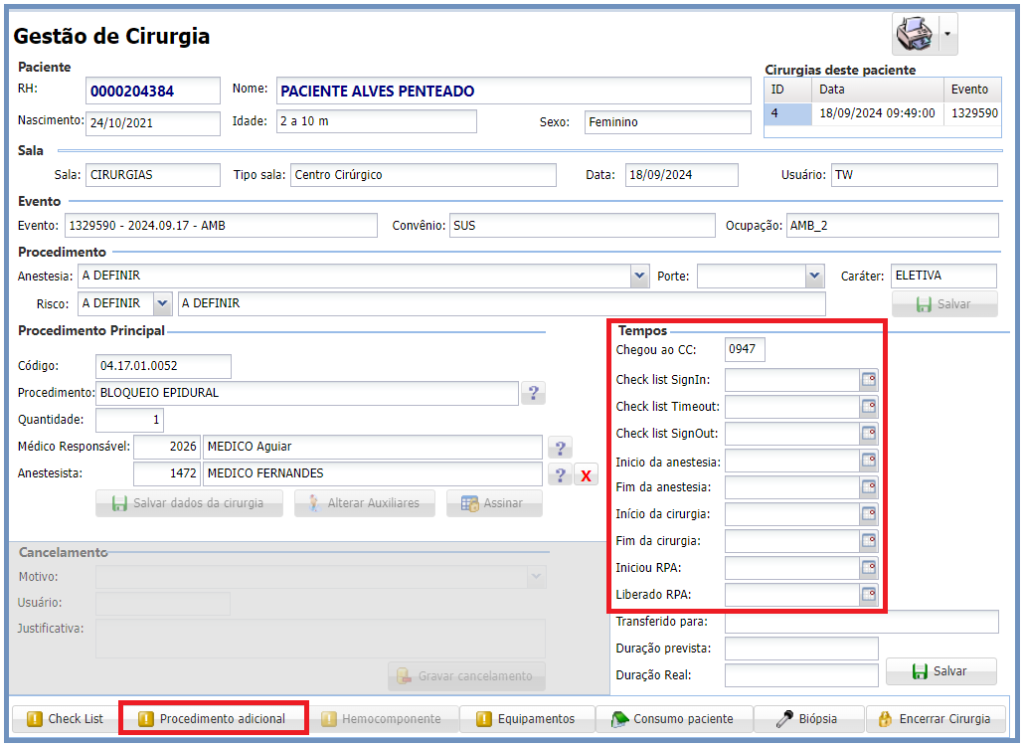
Procedimentos Adicionais
Clicar no botão Incluir procedimento, em seguida o usuário deverá localizar o procedimento e clicar no botão assinar.
Importante: Uma vez assinado não poderão ser realizadas alterações.
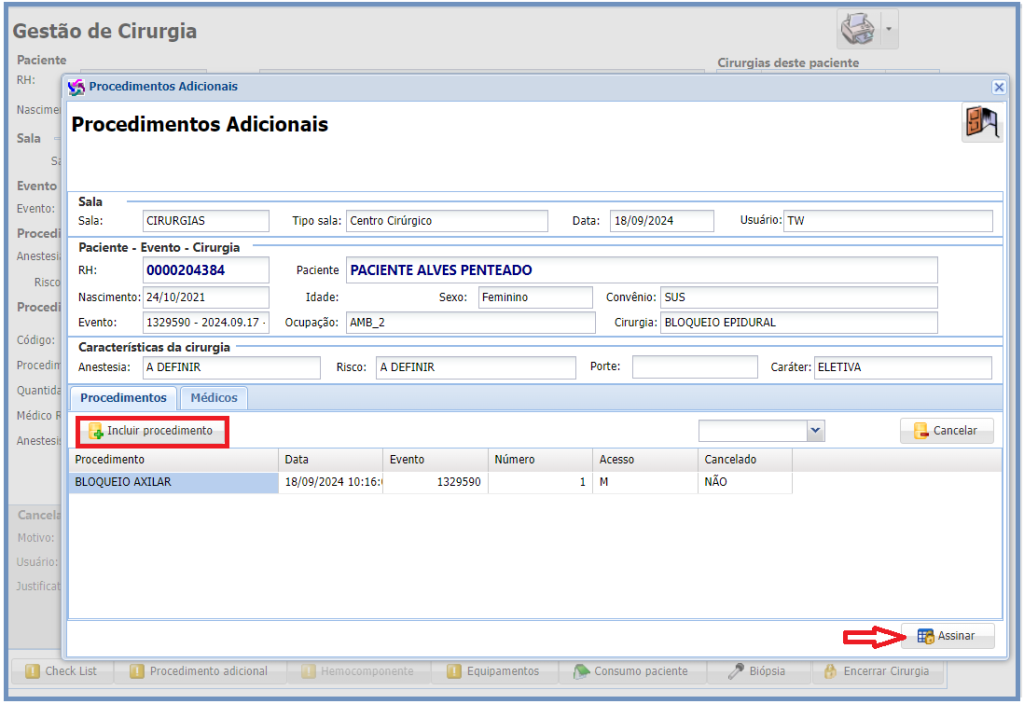
Equipamentos
Ao clicar neste botão, o usuário será direcionado a tela a seguir.
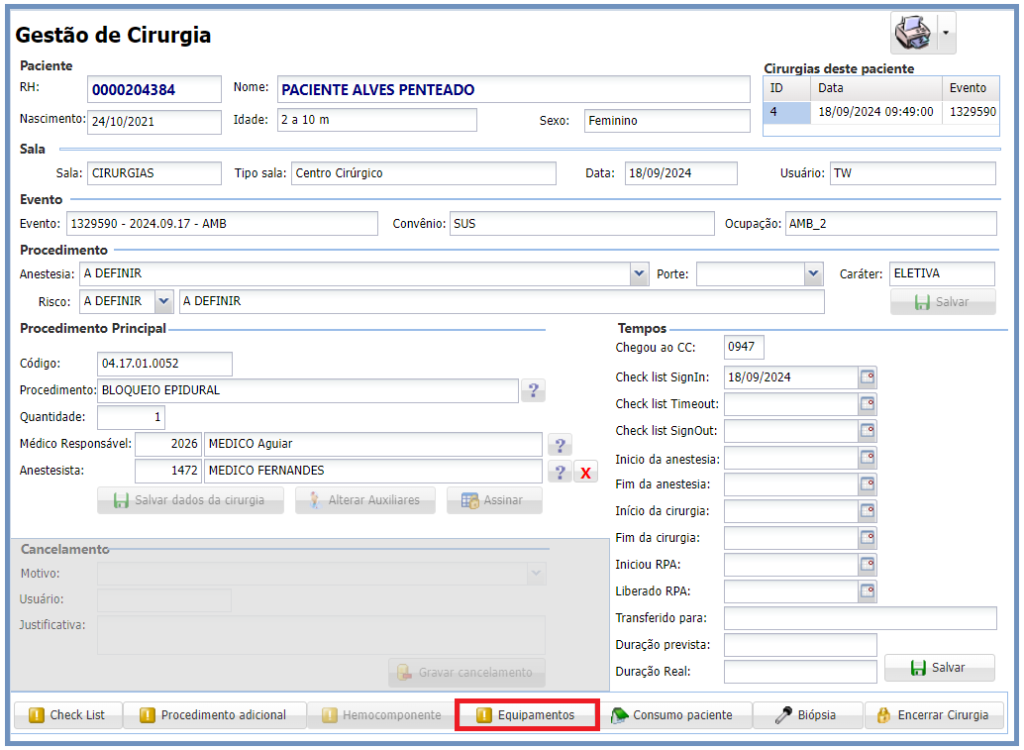
Nesta tela, o usuário deverá selecionar os equipamentos utilizados e clicar no botão verde conforme seta indicativa abaixo.
Em seguida é necessário clicar no botão assinar
Importante: Uma vez assinado não poderão ser realizadas alterações.
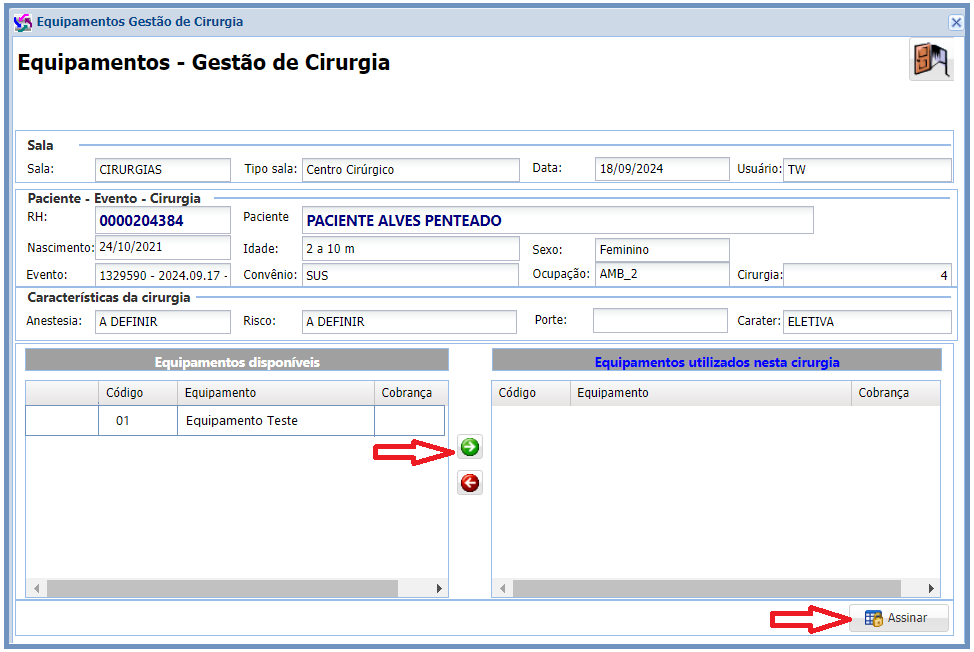
Consumo por Paciente
Ao clicar neste botão, o usuário será direcionado a tela a seguir.
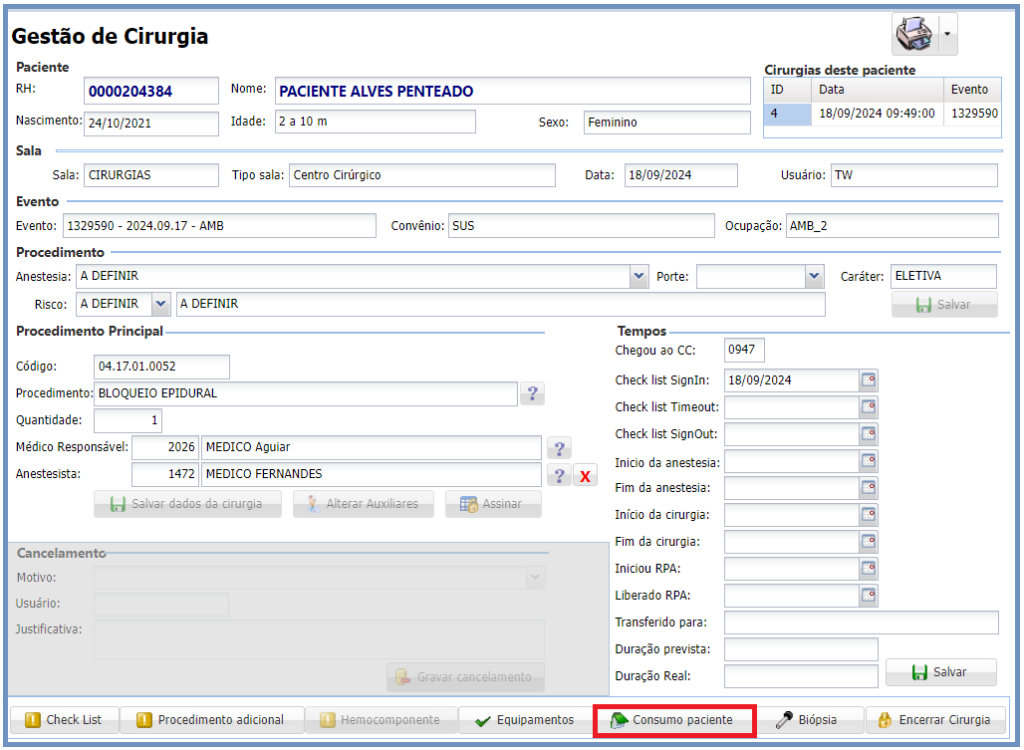
Consumo por Paciente
Nesta tela o usuário deverá informar os insumos que foram consumidos pelo paciente:
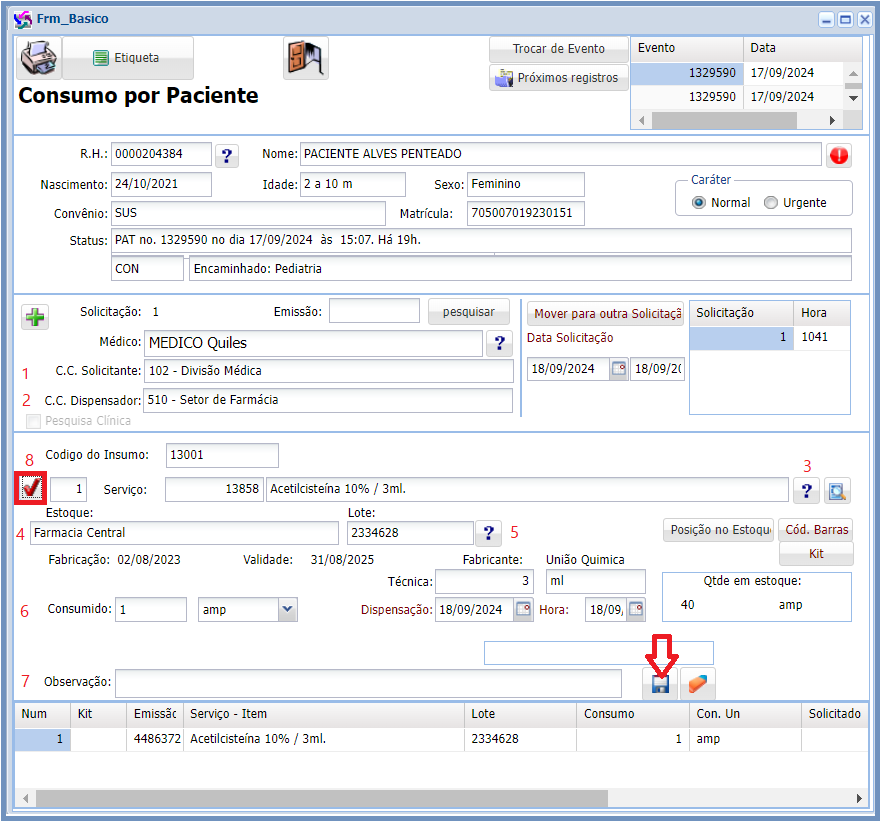
Biópsia
Ao clicar neste botão, o usuário será direcionado a tela a seguir.
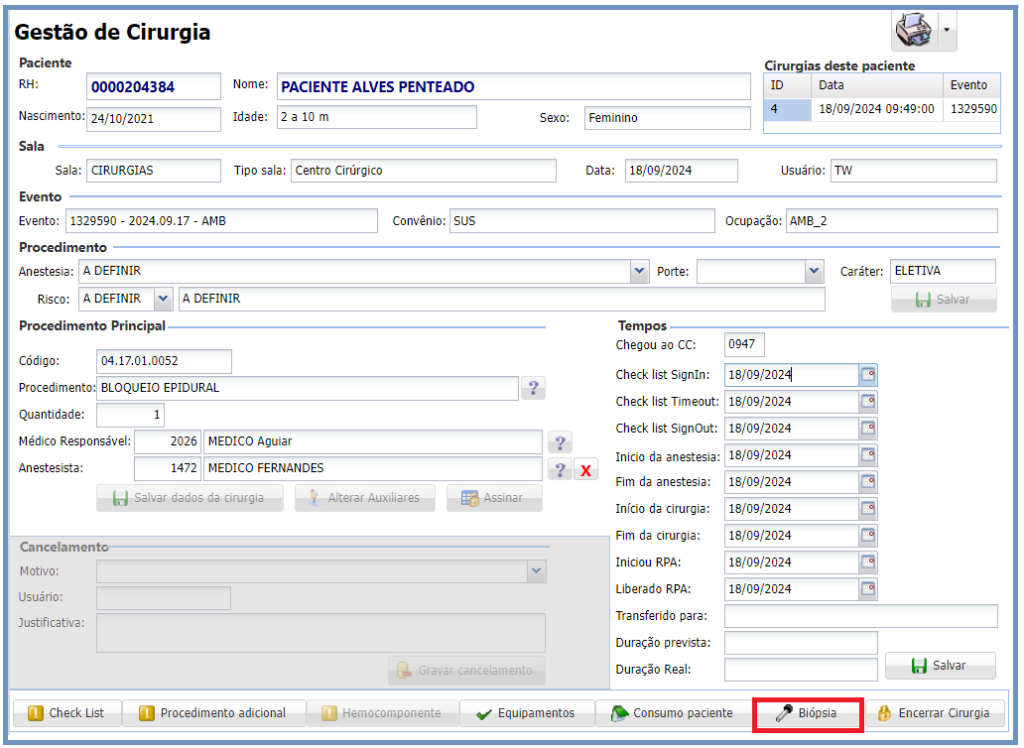
Coleta de Biópsia/Anátomo/Citológico
Nesta tela o usuário deverá preencher os campos a seguir:
– Data da solicitação
– CID: Informar o CID
– Parecer Clínico: Informar o parecer clinico (campo digitável)
– Observação: Informar a observação (campo digitável)
Em seguida deverá clicar no botão salvar na parte superior da tela.
Serviço
Após salvar, o usuário deverá inserir os serviços no campo abaixo, clicando no botão (?) para localizar o serviço e no botão salvar, para inserir um novo serviço o usuário deverá clicar no botão (+) e repetir o procedimento.
Região do Corpo
Região: Definir a região do corpo
Tipo Amostra: Definir o tipo de Amostra
Clicar no botão salvar, para inserir um novo serviço o usuário deverá clicar no botão (+) e repetir o procedimento.
Para imprimir o relatório, é necessário clicar na impressora conforme figura abaixo
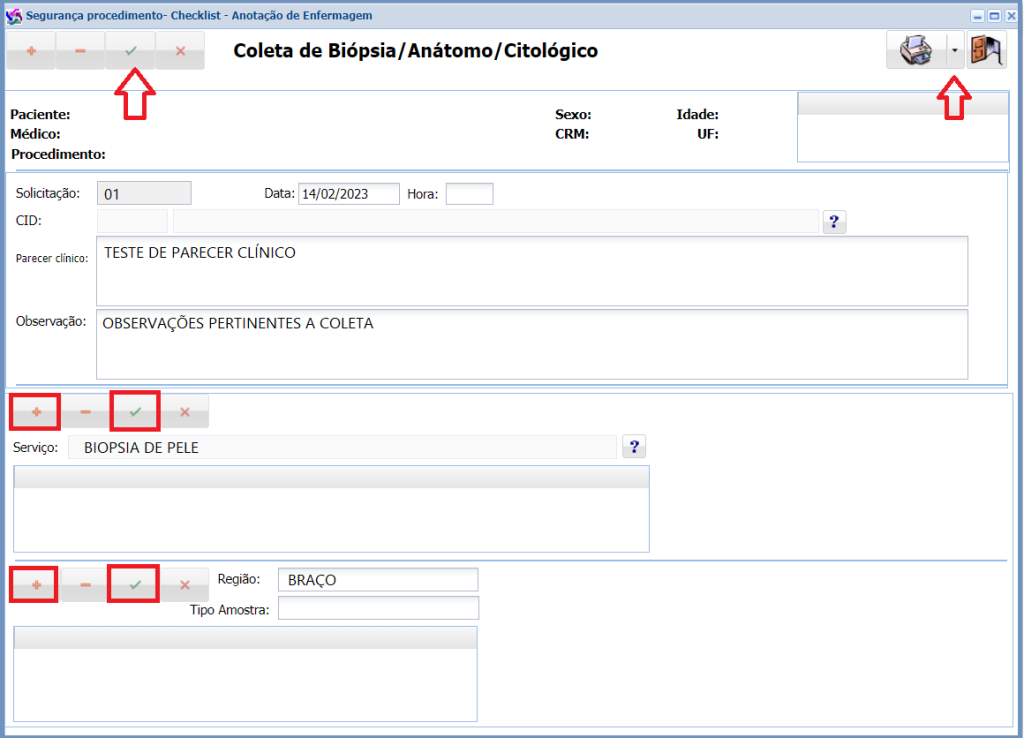
Para finalizar a Gestão de Cirurgia o profissional deverá:
– Salvar: Clicar no botão Salvar
– Encerrar cirurgia: clicar no botão para encerrar a cirurgia, após clicar neste botão o sistema apresenta uma mensagem para confirmar o encerramento da cirurgia.
Ao confirmar nenhuma das informações poderá ser alterada.
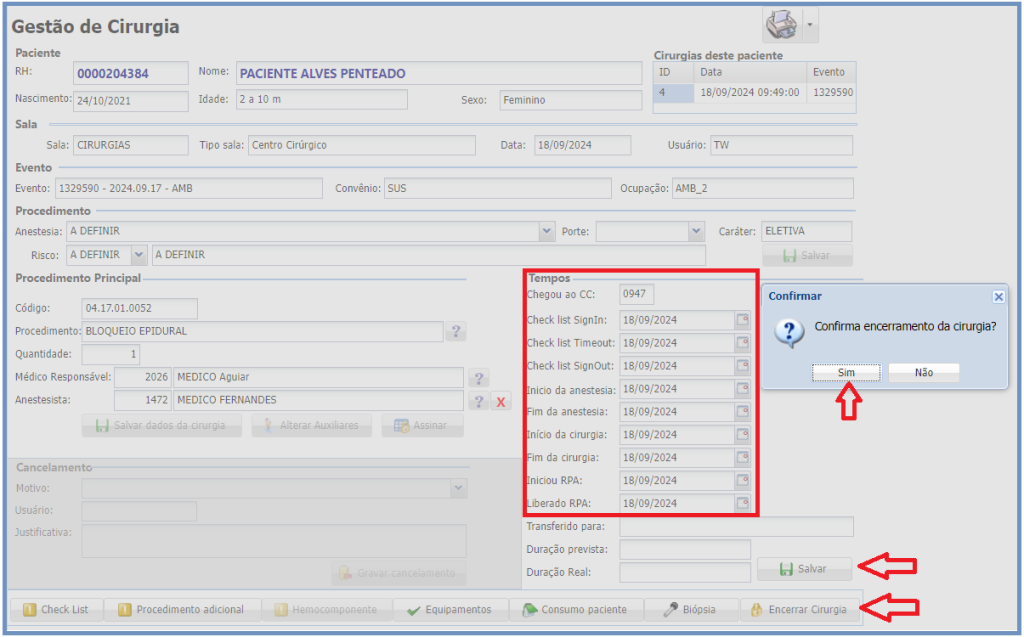
Modelo de relatório impresso de gestão de cirurgia.